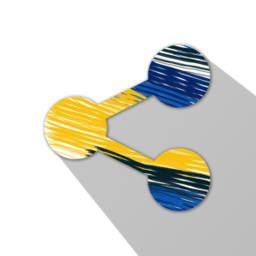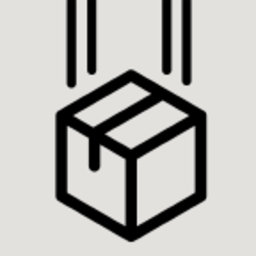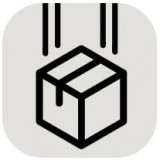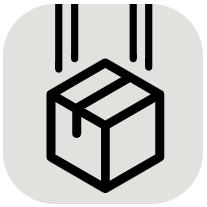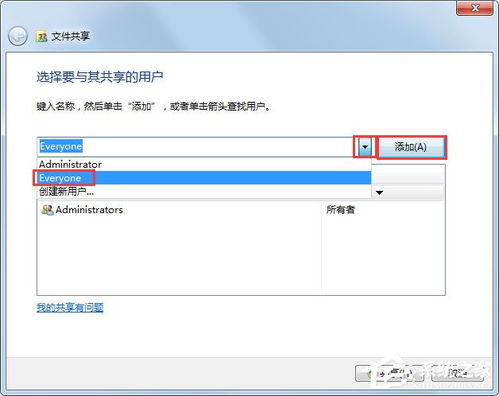两台电脑轻松构建局域网教程
在我们日常生活中,无论是家庭还是办公场所,经常需要将两台电脑连接起来,形成一个局域网,以便实现文件共享、设备共享或者进行局域网游戏对战等功能。建立局域网不仅可以提高工作效率,还能增加娱乐体验。那么,两台电脑如何建立局域网呢?本文将详细介绍两种常用的方法:通过网线直接连接和使用交换机连接。无论你是技术小白还是有一定基础的用户,都能轻松学会。
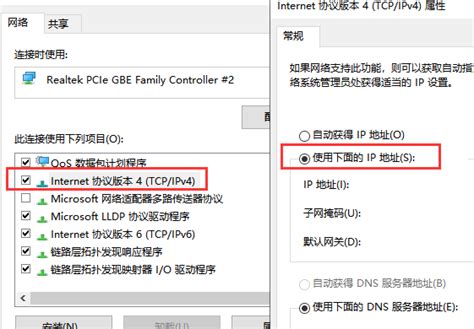
一、通过网线直接连接建立局域网
通过网线直接连接两台电脑是最简单、最经济的方法。以下是具体步骤:

1. 准备一根网线:

确保网线长度不宜过长,建议不要超过80米,因为超过这个长度信号会衰减,可能导致联网不成功。
通常,标准的以太网线使用568B线序制作,可以直接购买成品网线,也可以自行制作。
2. 连接网线:
将网线的一头插入电脑A的以太网接口(本地连接),另一头插入电脑B的以太网接口。
3. 设置网络:
Windows系统:
打开电脑,进入网络设置。
在桌面下方点击网络图标,选择“网络和Internet设置”。
在左侧菜单中找到并点击“以太网”,在右侧找到“更改适配器选项”并点击。
双击已连接的以太网络,然后点击“属性”按钮。
在弹出的窗口中,找到并双击“Internet协议版本4(TCP/IPv4)”。
在“Internet协议版本4(TCP/IPv4)属性”窗口中,选择“使用下面的IP地址”。
为两台电脑分别设置相同的IP地址段,确保最后一位数字不同。例如,电脑A的IP地址可以设置为192.168.1.100,电脑B的IP地址可以设置为192.168.1.101。
子网掩码都设置为255.255.255.0。
点击“确定”完成设置。
4. 验证连接:
在其中一台电脑上打开“命令提示符”(快捷键Win+R,输入CMD后回车)。
输入命令`ping`后加上另一台电脑的IP地址(例如`ping 192.168.1.101`),然后按回车。
如果显示“TTL=128”,说明两台电脑已经成功连接。
二、使用交换机连接建立局域网
如果两台电脑距离较远,或者希望未来扩展更多的设备到局域网中,使用交换机是一个更好的选择。以下是具体步骤:
1. 准备硬件:
一台带有8口的交换机(带宽最好在100兆或以上)。
根据电脑摆放位置,制作若干条标准网线(推荐使用568B规格)。
2. 连接网线:
将网线的一头连接电脑,另一头连接交换机。
确保所有网线长度不超过80米,以避免信号衰减。
3. 设置网络:
打开电脑,进入网络设置。
在Windows系统中,点击桌面下方的网络图标,选择“网络和Internet设置”。
在左侧菜单中找到并点击“以太网”,在右侧找到“更改适配器选项”并点击。
双击已连接的以太网络,然后点击“属性”按钮。
在弹出的窗口中,找到并双击“Internet协议版本4(TCP/IPv4)”。
选择“使用下面的IP地址”,为所有连接的电脑设置相同的IP地址段,并确保每台电脑的IP地址唯一。例如,电脑A的IP地址可以是192.168.1.100,电脑B的IP地址可以是192.168.1.101。
子网掩码都设置为255.255.255.0。
点击“确定”完成设置。
4. 验证连接:
在任意一台电脑上打开“命令提示符”(快捷键Win+R,输入CMD后回车)。
输入命令`ping`后加上其他电脑的IP地址(例如`ping 192.168.1.101`),然后按回车。
如果显示“TTL=128”,说明电脑之间的连接是成功的。
三、其他注意事项
1. 防火墙设置:
在建立局域网时,确保两台电脑的网络防火墙不会拦截局域网内的通信。如有必要,可以暂时关闭防火墙进行测试。
2. 子网掩码和网关:
子网掩码用于区分IP地址中的网络部分和主机部分。通常情况下,C类网络的子网掩码为255.255.2
- 上一篇: 如何轻松制作高质量图片
- 下一篇: 支付宝充值Q币的详细步骤
-
 两台电脑轻松构建专属局域网秘籍资讯攻略11-03
两台电脑轻松构建专属局域网秘籍资讯攻略11-03 -
 两台电脑快速组建局域网的方法资讯攻略11-04
两台电脑快速组建局域网的方法资讯攻略11-04 -
 两台电脑怎样连接建立局域网?资讯攻略11-15
两台电脑怎样连接建立局域网?资讯攻略11-15 -
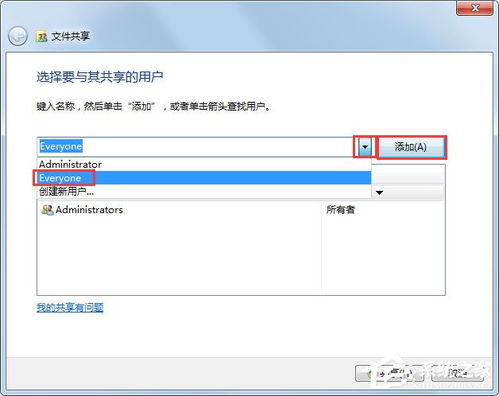 轻松实现!两台电脑共享文件夹的设置指南资讯攻略11-29
轻松实现!两台电脑共享文件夹的设置指南资讯攻略11-29 -
 路由器如何连接两台电脑?图文教程资讯攻略11-25
路由器如何连接两台电脑?图文教程资讯攻略11-25 -
 如何实现双网卡共享上网?资讯攻略11-23
如何实现双网卡共享上网?资讯攻略11-23