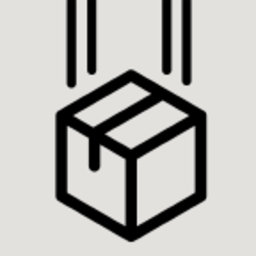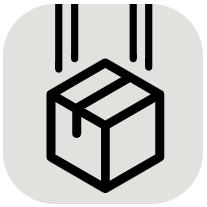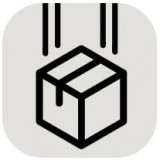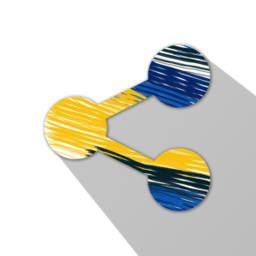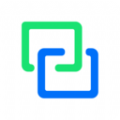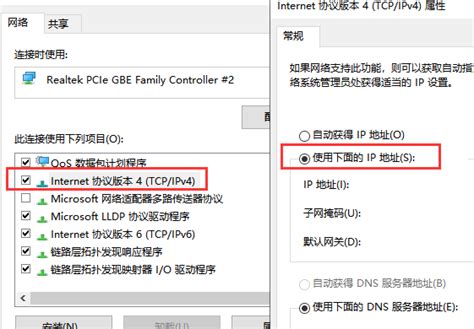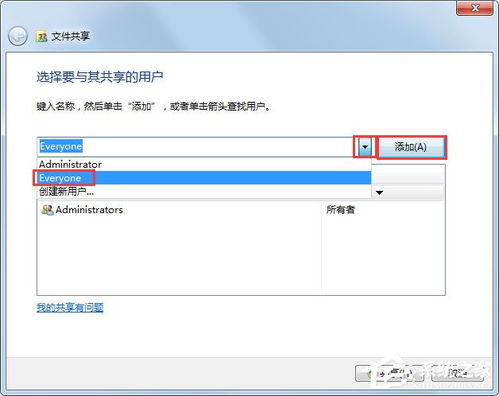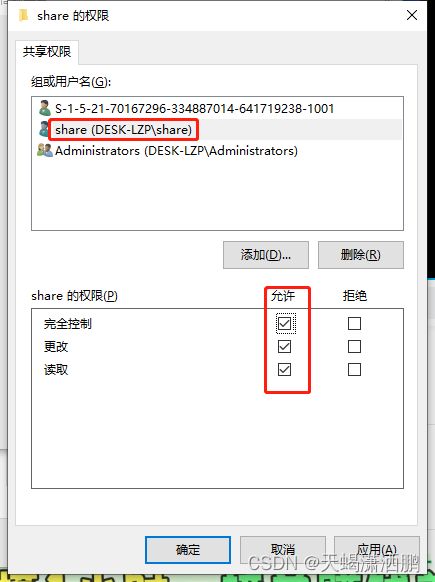两台电脑快速组建局域网的方法
在现代的数字化生活中,无论是工作还是娱乐,电脑都扮演着不可或缺的角色。而有时,你可能希望两台电脑之间能够建立连接,共享文件、打印机,甚至一起玩局域网游戏。这时,建立一个简单的局域网就显得尤为重要了。别担心,即便你是技术小白,本文也会一步步带你完成两台电脑之间的局域网搭建,让你轻松享受局域网带来的便利。

准备工作
在开始之前,请确保你具备以下基本设备:
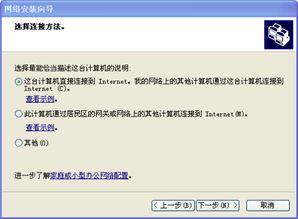
1. 两台电脑:可以是台式机或笔记本,只要它们都具备网络连接能力即可。

2. 网线:一条普通的RJ45网线,通常用于连接路由器和电脑的那种。
3. 网络适配器:大多数现代电脑都内置了网络适配器(网卡),但如果你发现某台电脑没有,可能需要额外购买一个USB网卡。
第一步:检查网络设置
在连接两台电脑之前,先确保它们的网络设置是正确的。以下是Windows操作系统的基本步骤:
1. 打开“控制面板”:点击开始菜单,搜索“控制面板”并打开。
2. 进入“网络和共享中心”:在控制面板中,找到并点击“网络和共享中心”。
3. 更改适配器设置:在左侧菜单中,点击“更改适配器设置”。
在这里,你会看到当前电脑的网络连接情况,例如以太网、Wi-Fi等。确保你希望用于局域网连接的网络适配器是启用状态。如果它显示为禁用,右键点击并选择“启用”。
第二步:直接连接两台电脑
现在,让我们通过网线将两台电脑直接连接起来。
1. 找到网络接口:在每台电脑的后面或侧面,找到一个RJ45网络接口。这通常是一个方形的小孔,旁边可能有一个LED灯,用于指示网络连接状态。
2. 连接网线:将网线的一端插入第一台电脑的网络接口,另一端插入第二台电脑的网络接口。
第三步:配置IP地址
在直接连接两台电脑的情况下,你需要手动配置它们的IP地址,以确保它们能够相互识别。以下是配置静态IP地址的步骤:
1. 打开“网络和共享中心”:如上文所述,在控制面板中找到并打开“网络和共享中心”。
2. 选择网络连接:在“更改适配器设置”中,找到并右键点击你用于局域网连接的网络适配器(以太网)。选择“属性”。
3. 配置TCP/IPv4:在属性窗口中,找到“Internet协议版本4(TCP/IPv4)”,点击它,然后选择“属性”。
4. 手动设置IP地址:在“Internet协议版本4(TCP/IPv4)属性”窗口中,选择“使用下面的IP地址”。
为第一台电脑设置以下参数(请根据你的实际情况适当调整,但确保两台电脑的IP地址在同一网段内):
IP地址:192.168.1.1
子网掩码:255.255.255.0
默认网关:留空(因为我们没有使用路由器)
DNS服务器:留空(或者填写你通常使用的DNS服务器地址,例如8.8.8.8和8.8.4.4)
为第二台电脑设置以下参数:
IP地址:192.168.1.2
子网掩码:255.255.255.0
默认网关:留空
DNS服务器:留空(或者与第一台电脑相同)
5. 应用并确定:配置完成后,点击“确定”保存设置。然后,对另一台电脑进行相同的配置,但IP地址要改为不同的(例如192.168.1.2)。
第四步:测试连接
现在,两台电脑应该已经通过局域网连接在一起了。接下来,让我们测试一下它们是否能够相互访问。
1. 打开“命令提示符”:在每台电脑上,按Win+R键打开运行窗口,输入`cmd`,然后按Enter键。
2. 使用ping命令:在命令提示符中,输入`ping`加上另一台电脑的IP地址,例如`ping 192.168.1.2`(如果你在第一台电脑上),然后按Enter键。
如果配置正确,你应该会看到一系列回复,表明数据包已经成功发送到另一台电脑并返回。
第五步:共享文件和打印机
既然两台电脑已经能够相互通信,接下来就可以开始共享文件和打印机了。
1. 设置共享文件夹:在你想共享的文件或文件夹上右键点击,选择“属性”。在“共享”选项卡中,点击“高级共享”按钮。勾选“共享此文件夹”选项,然后点击“权限”按钮来设置访问权限。确保“允许”列中的“更改”、“读取”和“写入”选项都被勾选(根据你的
- 上一篇: 抖音抢红包秘籍:轻松掌握抢红包技巧!
- 下一篇: 如何解锁被锁定的苹果账户?
-
 两台电脑轻松构建专属局域网秘籍资讯攻略11-03
两台电脑轻松构建专属局域网秘籍资讯攻略11-03 -
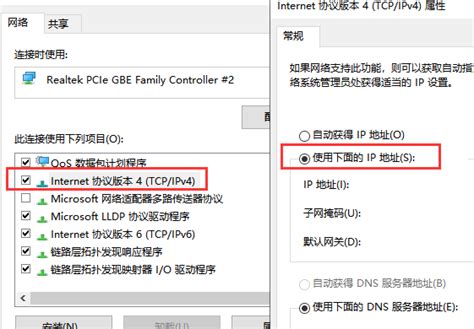 两台电脑轻松构建局域网教程资讯攻略11-05
两台电脑轻松构建局域网教程资讯攻略11-05 -
 两台电脑怎样连接建立局域网?资讯攻略11-15
两台电脑怎样连接建立局域网?资讯攻略11-15 -
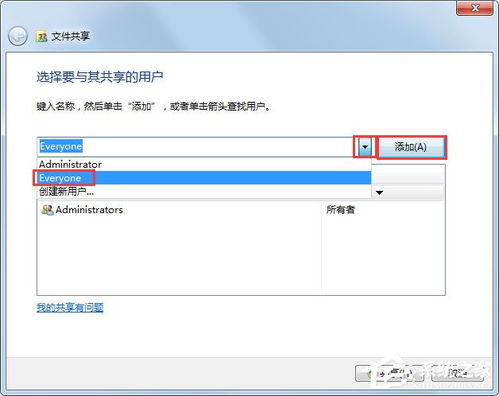 轻松实现!两台电脑共享文件夹的设置指南资讯攻略11-29
轻松实现!两台电脑共享文件夹的设置指南资讯攻略11-29 -
 轻松实现!两台电脑直连快速传输文件的超简单方法资讯攻略10-24
轻松实现!两台电脑直连快速传输文件的超简单方法资讯攻略10-24 -
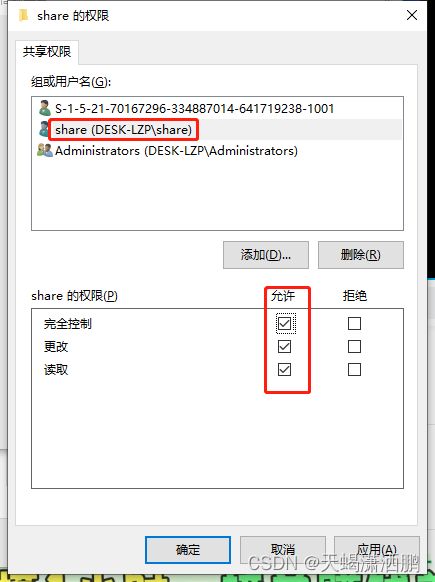 两台电脑如何直接连接传输文件?资讯攻略11-21
两台电脑如何直接连接传输文件?资讯攻略11-21