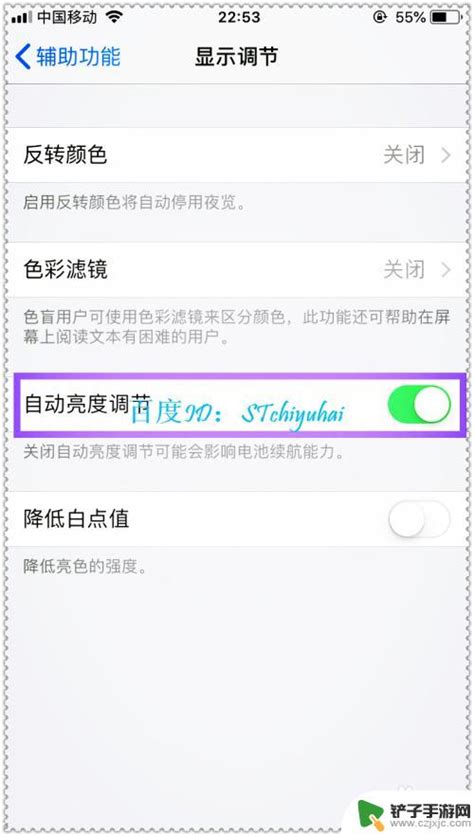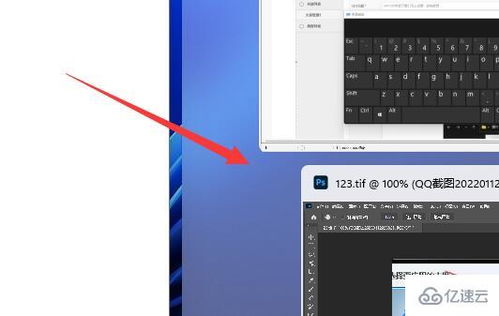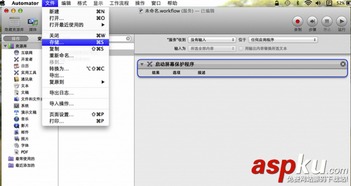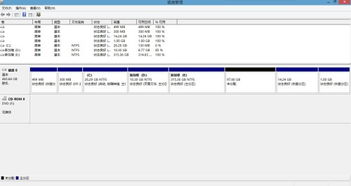Win11屏幕亮度为何会自动变暗?
Win11屏幕亮度自动变暗的原因及解决方案

在使用Windows 11操作系统的过程中,很多用户可能遇到过屏幕亮度自动变暗的情况。这不仅影响了视觉体验,还可能对眼睛造成不必要的负担。这一现象可能由多种因素引起,包括系统设置、驱动程序、硬件问题以及第三方软件的干扰等。本文将详细分析Win11屏幕亮度自动变暗的原因,并提供相应的解决方案。
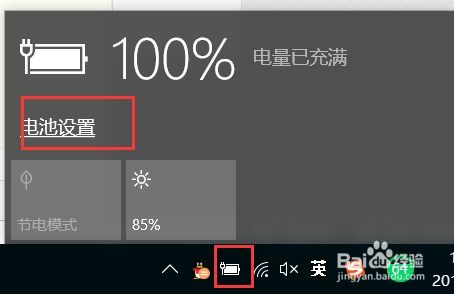
一、系统设置因素
1. 自动亮度调节功能
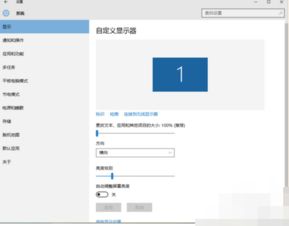
Windows 11内置了自动亮度调节功能,旨在根据环境光线的变化调整屏幕亮度,提供更好的视觉体验和节省电量。然而,这种自动变化有时可能会对用户造成困扰。用户可以通过以下步骤禁用该功能:
前往“设置” > “系统” > “显示”。
取消选中“使用夜灯”或“HDR”下方的“自动调节亮度”选项。
2. 电源计划设置
电源计划设置中的某些选项也可能导致屏幕亮度自动变暗。为了解决这个问题,可以尝试调整电源计划设置:
右击左下角任务栏中的“开始”图标,选择“设置”。
在设置界面上方的搜索框中输入“电源”,并点击“显示所有结果”。
找到并点击“编辑电源计划”选项。
在电源计划设置界面中,点击“更改高级电源设置”。
在高级电源设置窗口中,找到“启用自适应亮度”选项,并将其设置为“关闭”状态。
3. 夜间模式
夜间模式是一个旨在减少屏幕蓝光以保护眼睛的功能,它会自动降低屏幕亮度。如果用户没有意识到这一点,可能会误认为是亮度自动变暗的问题。可以通过以下步骤检查并关闭夜间模式:
前往“设置” > “系统” > “显示”。
确保“夜间模式”未开启。
二、驱动程序因素
1. 显卡驱动程序
显卡驱动程序是控制屏幕显示的核心组件,如果驱动程序过时或损坏,可能会导致屏幕亮度异常。用户可以通过以下步骤更新显卡驱动程序:
访问制造商网站下载并安装最新显卡驱动。
更新驱动可能会解决与亮度控制相关的已知问题。
2. 显示驱动程序
与显卡驱动程序类似,显示驱动程序也可能导致屏幕亮度问题。如果怀疑是显示驱动程序的问题,可以尝试更新或重新安装驱动程序:
访问设备管理器,找到显示适配器并右键点击。
选择“更新驱动程序”或“卸载设备”后重新安装驱动程序。
三、硬件因素
1. 环境光传感器
部分笔记本电脑配备了环境光传感器,Windows 11可能会根据周围光线的强度自动调整屏幕亮度。如果用户不希望这种自动调整,可以禁用自适应亮度功能:
前往“设置” > “系统” > “显示”。
取消选中“光线变化时自动调节亮度”选项。
2. 硬件故障
屏幕亮度自动变暗也可能是由于硬件故障引起的,例如屏幕本身的问题或连接线松动。如果用户尝试了多种方法仍无法解决问题,可能需要考虑硬件故障的可能性:
检查屏幕连接线是否牢固,无损坏。
如果怀疑硬件故障,可以联系专业技术人员进行检查或维修。
四、第三方软件因素
1. 电源管理工具
一些第三方电源管理工具可能会调整屏幕亮度,以优化电池使用或节省电力。这些工具可能与Windows 11的显示设置发生冲突:
尝试卸载最近安装的电源管理工具。
在安全模式下启动计算机,查看问题是否仍然存在。如果在安全模式下正常,则可以逐一禁用或卸载最近安装的软件,找到冲突源。
2. 其他第三方软件
除了电源管理工具外,其他第三方软件也可能影响屏幕亮度设置。用户可以尝试以下方法:
在安全模式下启动计算机,检查问题是否仍然存在。
逐一禁用或卸载最近安装的软件,找到可能引起问题的软件。
五、其他因素
1. 快速设置菜单误操作
使用快速设置菜单调整亮度时,用户可能无意中改变了设置。为了确认设置是否正确,可以通过快捷菜单进行检查:
使用快捷键(通常是Fn键加上一个指定的媒体控制键)调整屏幕亮度。
通过快捷菜单确认亮度设置是否正确,并确保没有启用其他相关自适应功能。
2. 系统更新或软件冲突
系统更新或软件冲突可能会导致设置选项错乱,从而引发亮度自动调节问题。为了解决这个问题,可以尝试以下方法:
重新打开设置面板,检查并确保所有相关亮度设置都按照需求进行了调整。
考虑卸载最近安装的可疑软件,或在安全模式下检查系统表现。
3. 驱动程序更新和兼容性问题
驱动程序的更新和兼容性问题也可能导致屏幕亮度异常。用户应定期检查显卡驱动程序的更新,确保使用最新版本
-
 如何调整努比亚Z11的屏幕亮度(自动与手动方法)资讯攻略11-02
如何调整努比亚Z11的屏幕亮度(自动与手动方法)资讯攻略11-02 -
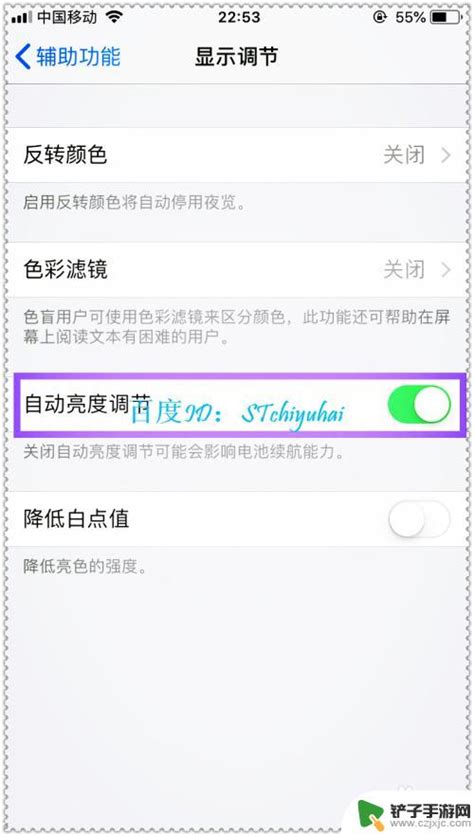 苹果手机光线感应器设置全攻略:轻松掌握调节技巧资讯攻略11-21
苹果手机光线感应器设置全攻略:轻松掌握调节技巧资讯攻略11-21 -
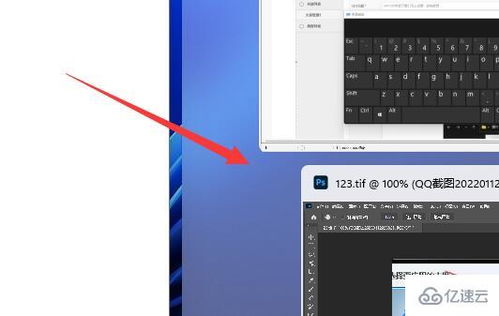 Win11滚动条设置:轻松掌握个性化滚动体验资讯攻略11-08
Win11滚动条设置:轻松掌握个性化滚动体验资讯攻略11-08 -
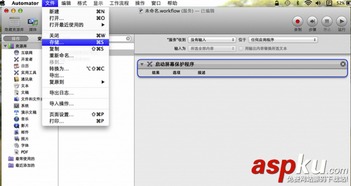 MAC系统屏幕待机时间如何轻松调整?资讯攻略11-25
MAC系统屏幕待机时间如何轻松调整?资讯攻略11-25 -
 如何在Win11系统中删除Windows.old文件夹?资讯攻略11-10
如何在Win11系统中删除Windows.old文件夹?资讯攻略11-10 -
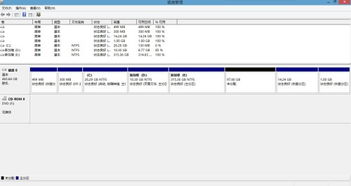 Win11系统分盘后,轻松扩容C盘,告别空间烦恼!资讯攻略11-06
Win11系统分盘后,轻松扩容C盘,告别空间烦恼!资讯攻略11-06