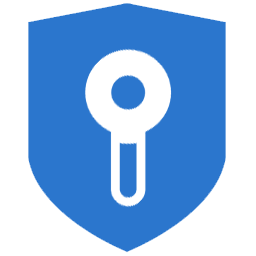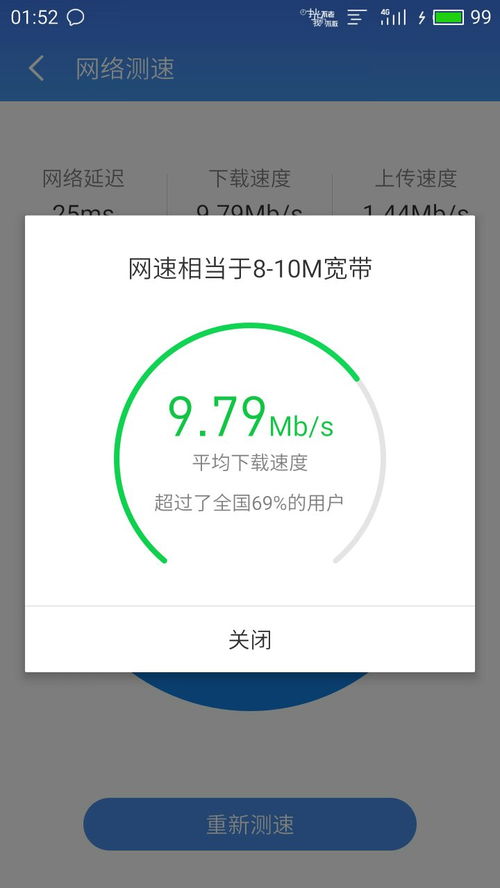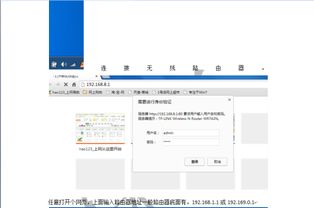轻松指南:如何为iPad 2设置网络连接,轻松上网无压力
在探讨iPad 2如何设置上网的问题时,我们需要从多个维度出发,包括Wi-Fi连接、蜂窝数据(若iPad 2为3G版)的设置,以及可能遇到的一些常见问题与解决策略。下面,我们将一一展开这些方面的内容。

一、Wi-Fi连接设置
对于大多数iPad 2用户而言,通过Wi-Fi上网是最常见也最便捷的方式。Wi-Fi不仅速度快,而且在许多公共场所如咖啡馆、图书馆、机场等都有提供免费服务。设置过程相对简单,具体步骤如下:
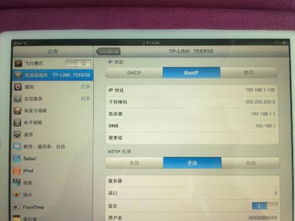
1. 打开“设置”应用:首先,在主屏幕上找到并点击“设置”图标,这是进行所有系统配置的地方。
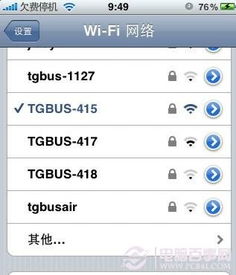
2. 选择“Wi-Fi”:在设置界面中,向下滑动屏幕直到找到“Wi-Fi”选项,然后点击它。如果Wi-Fi开关是关闭的(即按钮呈白色),则需要将其打开(按钮变为绿色)。
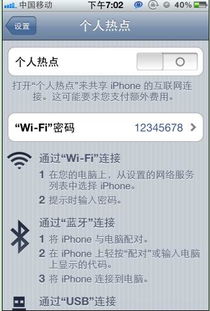
3. 搜索并选择网络:开启Wi-Fi后,iPad 2会自动搜索附近的Wi-Fi网络。在“选取网络”列表中,你会看到一系列可用的网络名称。点击你想要连接的网络名称,如果该网络需要密码,则会出现一个输入框供你输入密码。
4. 输入密码并连接:输入正确的密码后,点击“加入”或类似的按钮。iPad 2会尝试连接网络,如果一切设置正确,你会在屏幕左上方看到一个Wi-Fi图标,表示已经成功连接。
二、蜂窝数据设置(针对3G版iPad 2)
如果你的iPad 2是支持3G网络的版本,那么除了Wi-Fi之外,你还可以通过运营商的蜂窝数据网络上网。不过,请注意,这通常会产生额外的费用,因此请确保你的套餐包含了数据流量或者你已经做好了相应的费用规划。
1. 进入“蜂窝数据”设置:在“设置”应用中,找到“蜂窝数据”选项(有时也叫做“移动网络”或类似名称)。
2. 开启蜂窝数据:点击“蜂窝数据”旁边的开关,将其打开。这样,iPad 2就可以使用SIM卡提供的数据连接了。
3. 设置APN:在某些情况下,你可能需要手动设置接入点名称(APN)才能访问互联网。这通常涉及到填写运营商提供的特定参数,如接入点名称、用户名、密码等。不过,对于大多数用户而言,iPad 2在插入SIM卡后会自动识别并配置正确的APN设置,无需手动干预。
如果你确实需要手动设置APN,可以参考以下一般性的指导原则(但请注意,具体参数会因运营商而异):
中国联通:接入点名称通常为“3gnet”,其余字段如代理、端口、用户名、密码等通常为空。
中国移动:接入点名称可能为“cmnet”,同样,其他字段大多数情况下为空。
中国电信:对于中国电信的3G网络,可能需要设置特定的用户名和密码,以及代理服务器地址等。
请务必根据你所在地区和所使用的运营商来查询准确的APN设置信息。
三、常见问题与解决策略
1. 无法连接到Wi-Fi网络:
确保Wi-Fi开关已打开。
检查网络名称和密码是否正确。
确认网络没有超出连接限制(如最大连接设备数)。
尝试重新启动iPad 2和路由器。
2. 蜂窝数据无法使用:
确认你的iPad 2是3G版且已插入有效的SIM卡。
检查蜂窝数据开关是否已打开。
确认你的套餐包含数据流量且未超出限制。
尝试重置网络设置(在“设置”->“通用”->“重置”中)。
3. 上网速度慢:
尝试靠近路由器或信号源以获取更好的信号强度。
检查是否有其他设备在使用大量带宽。
如果是通过蜂窝数据上网,考虑是否处于网络覆盖较差的区域。
4. 网络安全问题:
使用安全的Wi-Fi网络,尽量避免连接未知的公共Wi-Fi。
启用VPN服务以增加数据传输的安全性。
四、总结
iPad 2的上网设置主要包括Wi-Fi连接和蜂窝数据(针对3G版)两部分。通过简单的设置步骤,用户可以轻松连接到互联网,享受便捷的在线体验。然而,在使用过程中可能会遇到一些问题,如无法连接、速度慢或网络安全等。针对这些问题,我们提供了一些常见的解决策略供用户参考。希望这篇文章能帮助你更好地理解和设置iPad 2的上网功能。
-
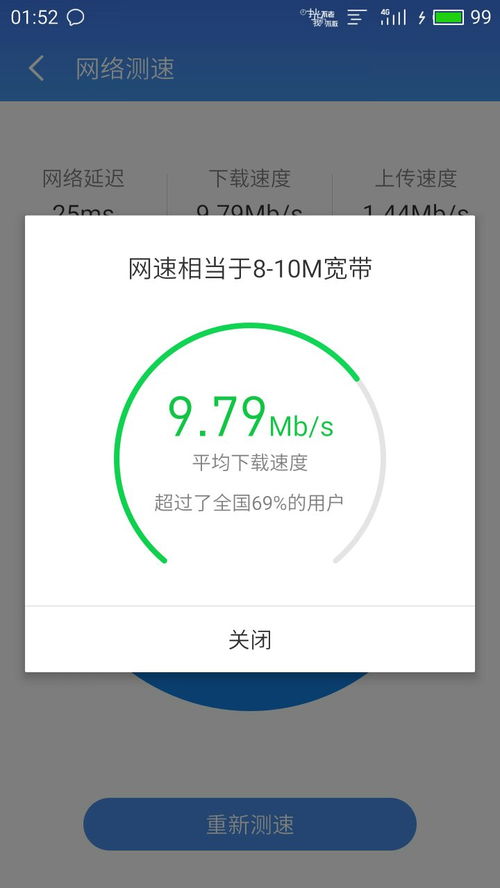 手机能上网却看不了B站?解决B站无网络连接问题!资讯攻略12-03
手机能上网却看不了B站?解决B站无网络连接问题!资讯攻略12-03 -
 轻松学会:如何为电脑更新网卡驱动资讯攻略11-03
轻松学会:如何为电脑更新网卡驱动资讯攻略11-03 -
 iPad连接WiFi的详细步骤资讯攻略11-02
iPad连接WiFi的详细步骤资讯攻略11-02 -
 三星i8320变身高速上网猫,轻松连接PC畅享网络资讯攻略10-27
三星i8320变身高速上网猫,轻松连接PC畅享网络资讯攻略10-27 -
 华为MatePad轻松上网秘籍:WiFi连接全攻略资讯攻略11-08
华为MatePad轻松上网秘籍:WiFi连接全攻略资讯攻略11-08 -
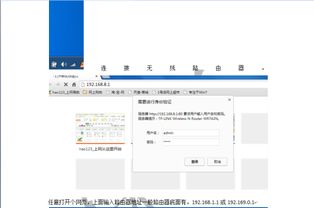 TP-Link路由器设置上网指南资讯攻略11-14
TP-Link路由器设置上网指南资讯攻略11-14