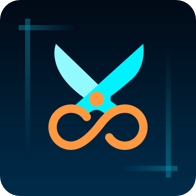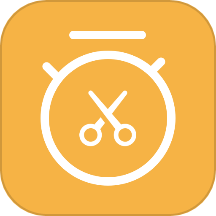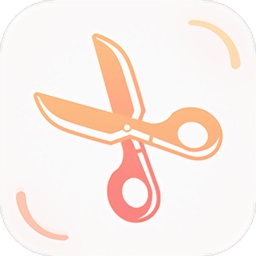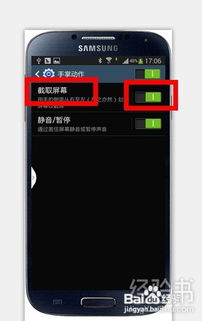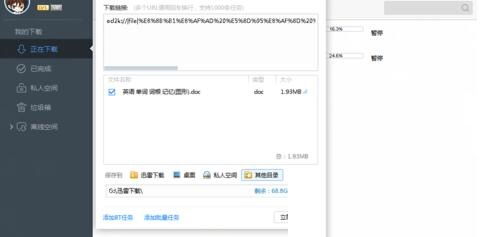轻松学会网页截屏技巧
在现代数字化时代,网页截屏已经成为我们日常生活和工作中不可或缺的一部分。无论是在学习、工作还是娱乐中,我们经常需要将网页上的内容保存下来,以供后续查看或分享。那么,如何进行网页截屏呢?本文将详细介绍几种常见且实用的网页截屏方法,帮助大家轻松掌握这一技能。

一、使用浏览器内置功能截屏
1. 谷歌Chrome浏览器
谷歌Chrome浏览器以其高效和丰富的功能深受用户喜爱。它内置的截屏功能简单易用。
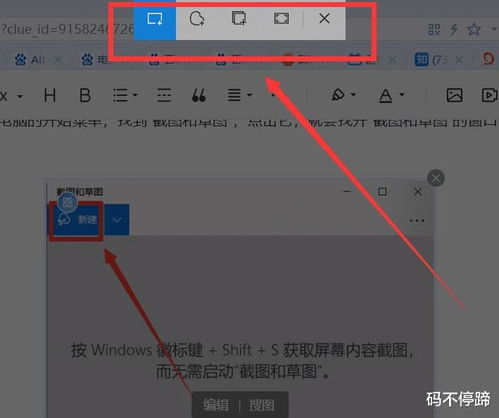
步骤一:打开你需要截屏的网页。
步骤二:按键盘上的“Ctrl + Shift + I”(Windows/Linux)或“Cmd + Option + I”(Mac)组合键,打开开发者工具。
步骤三:在开发者工具中,找到并点击左上角的“三个点”图标,选择“Run Command”(运行命令)。
步骤四:在命令输入框中输入“screenshot”(截屏),然后按回车键。你可以选择截屏整个页面或选定区域。
步骤五:截屏完成后,浏览器会自动下载截屏图片到你的默认下载目录。
此外,你也可以通过右键点击网页空白处,选择“检查”打开开发者工具,然后在右上角找到“截屏”按钮进行截屏。
2. 火狐Firefox浏览器
火狐Firefox浏览器同样内置了截屏功能,操作也非常简单。
步骤一:打开你需要截屏的网页。
步骤二:按键盘上的“Ctrl + Shift + S”(Windows/Linux)或“Cmd + Shift + S”(Mac)组合键,打开截屏工具。
步骤三:在打开的截屏工具中,你可以选择截屏整个页面、可视区域或选定区域。
步骤四:选择完成后,点击“保存”按钮,将截屏图片保存到你的指定位置。
3. 微软Edge浏览器
微软Edge浏览器也提供了内置的截屏功能,操作方式与Chrome类似。
步骤一:打开你需要截屏的网页。
步骤二:按键盘上的“Ctrl + Shift + I”(Windows)组合键,打开开发者工具。
步骤三:在开发者工具中,找到并点击“更多工具”图标(通常是一个三条横线的图标),选择“截图”功能。
步骤四:你可以选择截屏整个页面或选定区域,然后点击“截图”按钮进行截屏。
步骤五:截屏完成后,图片会自动保存到你的剪贴板,你可以粘贴到需要的位置。
二、使用第三方工具截屏
除了浏览器内置功能外,还有许多第三方工具可以帮助我们进行网页截屏。这些工具通常功能更加丰富,可以满足更多复杂需求。
1. 轻量级截屏工具:Snipaste
Snipaste是一款轻量级的截屏工具,除了基本的截屏功能外,还支持贴图、标注、取色等功能,非常适合日常办公和学习使用。
下载与安装:前往Snipaste官网下载并安装适合你操作系统的版本。
使用步骤:
打开Snipaste和需要截屏的网页。
使用键盘上的“F1”键进行截屏,或点击Snipaste界面上的截屏按钮。
选择截屏区域后,Snipaste会自动将图片粘贴到你的光标所在位置,你可以进行标注、取色等操作。
完成编辑后,右键点击图片选择“保存”或“复制到剪贴板”。
2. 专业网页截屏工具:Nimbus Screenshot
Nimbus Screenshot是一款专为网页截屏设计的工具,支持截屏整个网页、选定区域、滚动截屏等功能,非常适合需要截取长网页内容的用户。
下载与安装:前往Nimbus Screenshot官网下载并安装浏览器扩展(支持Chrome、Firefox等主流浏览器)。
使用步骤:
打开Nimbus Screenshot扩展和需要截屏的网页。
点击Nimbus Screenshot扩展图标,选择“Capture entire webpage”(截取整个网页)或“Capture selected area”(截取选定区域)。
如果选择“截取整个网页”,Nimbus Screenshot会自动滚动页面并拼接成一张完整的图片。
截屏完成后,你可以进行标注、添加文字等操作,然后点击“Download”(下载)按钮保存图片。
3. 在线截屏工具:Awesome Screenshot
Awesome Screenshot是一款在线截屏工具,无需下载安装即可使用,支持截屏整个页面、选定区域和滚动截屏等功能。
使用步骤:
打开Awesome Screenshot官网,并允许其访问你的摄像头和麦克风(用于截图功能,实际并不涉及摄像头和麦克风的使用)。
在Awesome Screenshot界面中输入需要截屏的网页URL,或直接将网页拖入到界面中。
选择“Capture Visible”(截取可视区域)、“
- 上一篇: 揭秘:火焰之地的神秘入口究竟在何处?
- 下一篇: 英雄联盟高速下载:掌握迅雷下载技巧
-
 魔兽争霸中怎样截屏并查看截屏图片?资讯攻略12-04
魔兽争霸中怎样截屏并查看截屏图片?资讯攻略12-04 -
 想知道iPhone 5如何轻松截屏?这一招让你秒变截图达人!资讯攻略10-24
想知道iPhone 5如何轻松截屏?这一招让你秒变截图达人!资讯攻略10-24 -
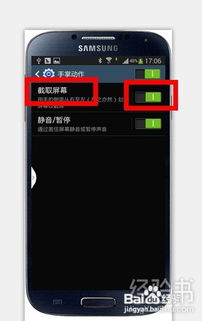 三星S4轻松截屏教程:一键搞定!资讯攻略11-17
三星S4轻松截屏教程:一键搞定!资讯攻略11-17 -
 轻松学会:一键下载网页上的任何图片资讯攻略11-14
轻松学会:一键下载网页上的任何图片资讯攻略11-14 -
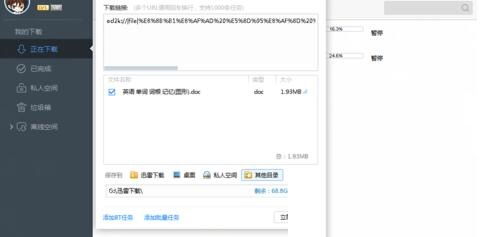 P2P Searcher网页版使用指南:轻松学会如何高效搜索资讯攻略11-06
P2P Searcher网页版使用指南:轻松学会如何高效搜索资讯攻略11-06 -
 如何用暴风影音进行视频截屏?资讯攻略10-29
如何用暴风影音进行视频截屏?资讯攻略10-29