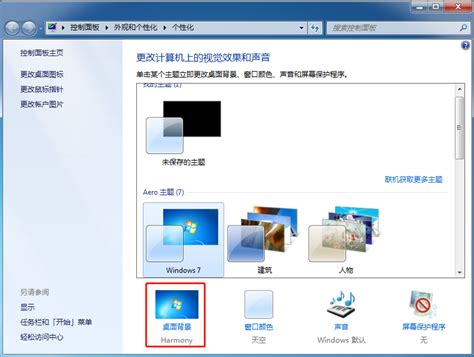如何关闭Win10桌面背景自动更换功能
在Windows 10操作系统中,许多用户可能会遇到桌面背景自动更换的问题。这一功能虽然旨在为用户提供更加多样化和美观的桌面环境,但对于一些希望保持特定桌面背景的用户来说,却可能成为一种困扰。如果你也遇到了win10桌面背景老是自动换的情况,并且希望关闭这一功能,以下将为你提供详细的解决方案,帮助你彻底解决这一问题。
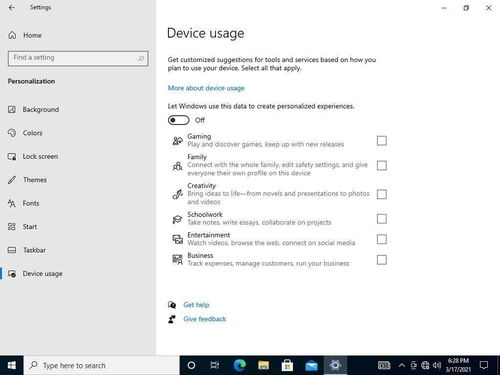
首先,我们需要明确的是,Windows 10桌面背景自动更换通常与几个设置有关,包括“主题”设置、“背景”设置以及可能的第三方软件干扰。下面,我们将逐一排查并关闭这些可能导致桌面背景自动更换的设置。

一、检查并更改“主题”设置

1. 打开“设置”应用。你可以通过点击屏幕左下角的“开始”按钮,然后选择齿轮状的“设置”图标来进入。

2. 在“设置”窗口中,找到并点击“个性化”选项。
3. 进入“个性化”设置后,在左侧菜单中选择“主题”。
4. 在右侧窗口中,你会看到一个名为“更改主题”的部分。确保你当前选择的是“Windows 默认主题”或你自定义的主题,而不是那些可能包含自动更换背景功能的主题,如“动态主题”或“幻灯片放映”。
5. 如果你之前选择了包含自动更换背景的主题,请选择一个不包含此功能的主题,然后观察桌面背景是否还会自动更换。
二、调整“背景”设置
1. 仍然保持在“个性化”设置中,这次点击左侧的“背景”选项。
2. 在右侧窗口中,你会看到一个名为“选择图片”的下拉菜单。确保你选择了“图片”而不是“幻灯片放映”。
3. 如果你选择了“幻灯片放映”,Windows 10将自动从你指定的文件夹中循环播放图片作为桌面背景。要关闭这一功能,请选择“图片”,并从下方的图片库中选择一个你希望作为静态桌面背景的图片。
4. 此外,你还可以检查“个性化”设置中的其他选项,如“颜色”、“锁屏界面”和“开始”菜单等,确保它们没有启用任何可能间接导致桌面背景自动更换的设置。
三、禁用第三方软件干扰
有时,第三方软件(如桌面美化工具、壁纸管理软件等)可能会接管Windows 10的桌面背景管理功能,并导致背景自动更换。如果你安装了此类软件,请尝试禁用或卸载它们,然后观察问题是否得到解决。
1. 打开“控制面板”。你可以通过点击屏幕左下角的“开始”按钮,然后在搜索框中输入“控制面板”来找到它。
2. 在“控制面板”中,选择“程序”下的“卸载程序”。
3. 在“卸载或更改程序”窗口中,找到你怀疑可能导致问题的第三方软件,右键点击它,然后选择“卸载”。
4. 按照屏幕上的提示完成卸载过程,然后重启计算机以应用更改。
四、检查组策略编辑器(高级用户)
对于高级用户来说,还可以通过组策略编辑器来进一步排查和解决问题。请注意,这一步骤涉及到对系统设置的深入修改,如果不熟悉这些设置,请谨慎操作。
1. 打开“运行”对话框。你可以通过按下Win+R键来快速打开它。
2. 在“运行”对话框中输入“gpedit.msc”,然后按Enter键打开组策略编辑器。
3. 在组策略编辑器中,导航到“用户配置”>“管理模板”>“控制面板”>“个性化”。
4. 在右侧窗口中,找到“阻止更改桌面背景”策略,并双击它。
5. 在弹出的窗口中,选择“已禁用”选项,然后点击“确定”以应用更改。
请注意,这个策略通常是用于防止用户更改桌面背景的。如果你之前启用了它,并希望恢复用户更改桌面背景的能力,可以选择“未配置”或“已启用(但允许用户通过控制面板更改桌面背景)”选项。然而,对于解决桌面背景自动更换的问题来说,通常不需要修改这个策略。
五、重启计算机
在进行了上述所有设置更改后,建议重启计算机以确保所有更改都已生效。这有助于解决一些可能因系统缓存或进程挂起而导致的问题。
六、总结
通过检查并更改“主题”和“背景”设置、禁用第三方软件干扰以及(对于高级用户)检查组策略编辑器中的相关设置,你应该能够解决Windows 10桌面背景自动更换的问题。如果你按照上述步骤操作后仍然遇到问题,请考虑联系Microsoft支持团队以获取进一步的帮助。
希望这篇文章能够帮助你彻底解决win10桌面背景老是自动换的问题,让你能够自由选择并保持你喜欢的桌面背景。
- 上一篇: 《秦美人》游戏中,众美人秘史攻略大揭秘是什么?
- 下一篇: 轻松解锁:如何将QQ红包余额快速提现到账
-
 一键掌握:Win7桌面主题更换全攻略资讯攻略11-26
一键掌握:Win7桌面主题更换全攻略资讯攻略11-26 -
 如何在Win7系统中更换桌面主题?资讯攻略11-08
如何在Win7系统中更换桌面主题?资讯攻略11-08 -
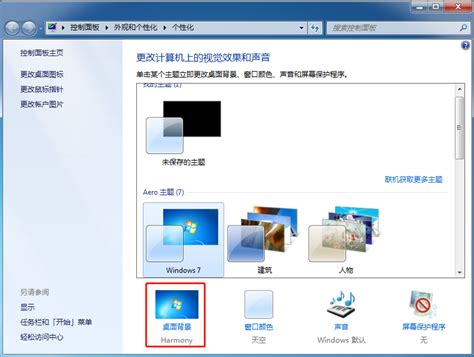 一键掌握:Win7桌面主题个性化更换全攻略资讯攻略11-27
一键掌握:Win7桌面主题个性化更换全攻略资讯攻略11-27 -
 轻松玩转Win7!一键更换桌面主题的超实用教程资讯攻略11-13
轻松玩转Win7!一键更换桌面主题的超实用教程资讯攻略11-13 -
 轻松学会:Win7桌面主题更换全教程资讯攻略11-03
轻松学会:Win7桌面主题更换全教程资讯攻略11-03 -
 Win10桌面图标文字阴影去除方法资讯攻略10-30
Win10桌面图标文字阴影去除方法资讯攻略10-30