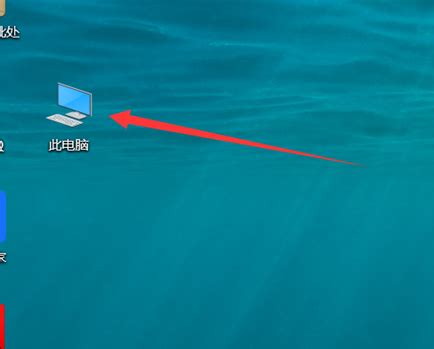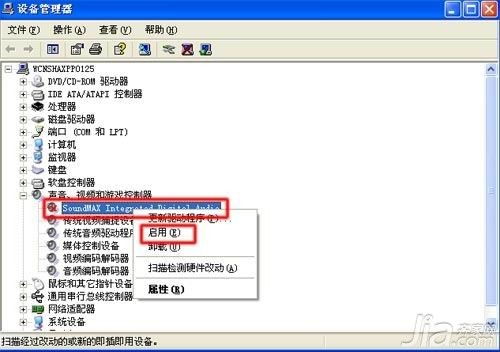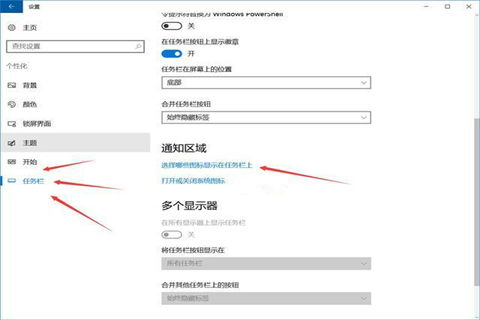Win10桌面图标文字阴影去除方法
Win10桌面图标文字有阴影的问题,困扰着不少电脑用户。这一问题不仅影响美观,有时还可能干扰用户的正常使用体验。下面,我们就从多个维度来探讨如何解决Win10桌面图标文字有阴影的问题。

首先,我们需要了解问题的成因。桌面图标文字出现阴影,大多数情况下是由于系统启用了特定的视觉效果,以增强文字的可读性。当桌面背景颜色较浅时,为了避免文字与背景混淆,系统会给桌面图标文字添加阴影,以确保文字清晰可见。然而,这种设计并不符合所有用户的审美和使用习惯,因此许多用户希望能够去掉这些阴影。
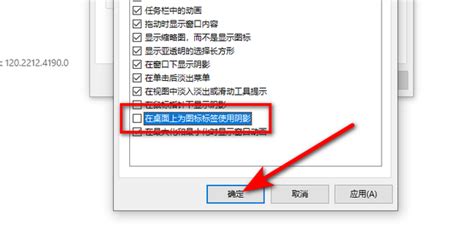
接下来,我们从系统设置的角度来解决问题。以下是详细的操作步骤:

1. 通过“此电脑”属性进行设置:
首先,右键点击桌面上的“此电脑”图标,选择“属性”菜单项。
在打开的属性窗口中,点击左侧边栏的“高级系统设置”快捷链接。
在系统属性窗口中,点击性能一项中的“设置”按钮。
这时会打开性能选项窗口,在这里取消掉“平滑屏幕字体边缘”与“在桌面上为图标标签使用阴影”前的复选框,然后点击确定按钮。
完成以上步骤后,你会发现桌面图标文字上的阴影已经消失了。
2. 通过运行窗口和组策略编辑器进行设置:
打开电脑,按下Win+R组合键,打开运行窗口。
输入gpedit.msc并确定,打开本地组策略编辑器。
在编辑器中找到“启用Active Desktop”选项,双击打开并将其禁用。
接着,找到“禁用Active Desktop”选项,双击打开并将其启用。
然后,打开控制面板,进入系统和安全,选择系统,点击高级系统设置。
在性能设置中,同样取消勾选“在桌面上为图标标签使用阴影”,点击确定。
3. 通过控制面板进行设置:
打开控制面板,找到并点击“系统”选项。
在系统窗口中,点击左侧的“高级系统设置”链接。
在系统属性窗口中,选择“高级”选项卡,然后点击“性能”右侧的“设置”按钮。
在性能选项中,取消勾选“在桌面上为图标标签使用阴影”,点击确定。
除了上述通过系统设置的方法,我们还可以尝试一些其他方法来解决问题:
使用注册表编辑器:
首先,按下Win+R组合键,打开运行窗口,输入regedit并确定,打开注册表编辑器。
在编辑器中,按照路径找到相关键值进行修改。这种方法需要一定的计算机基础知识,因为错误的修改可能会导致系统不稳定或其他问题。因此,在进行此类操作前,建议先备份注册表。
使用第三方软件:
市面上有一些第三方优化软件,如CCleaner、360安全卫士等,它们提供了桌面图标文字阴影的去除功能。用户只需下载并安装这些软件,然后按照软件提供的步骤进行操作即可。但需要注意的是,使用第三方软件时,一定要确保软件来源可靠,以避免病毒或恶意软件的入侵。
检查并更新显卡驱动:
有时,桌面图标文字出现阴影可能是由于显卡驱动问题导致的。因此,检查并更新显卡驱动可能有助于解决问题。用户可以通过设备管理器来检查显卡驱动的状态,并通过官方网站或驱动更新软件来下载并安装最新的驱动。
恢复系统默认设置:
如果上述方法都无法解决问题,用户可以考虑恢复系统的默认设置。这通常涉及到重置系统或恢复系统到某个先前的状态。但需要注意的是,这种方法可能会导致数据丢失或应用程序的重新安装。因此,在进行此类操作前,请务必备份好重要数据。
此外,为了保持系统的稳定性和安全性,我们还应该定期进行以下操作:
清理系统垃圾文件:
使用系统自带的磁盘清理工具或第三方清理软件来清理系统垃圾文件,以释放磁盘空间并提高系统运行速度。
禁用不必要的启动项和服务:
通过任务管理器或系统配置工具来禁用不必要的启动项和服务,以减少系统资源占用并提高启动速度。
更新系统和应用程序:
定期更新系统和应用程序以修复已知的安全漏洞和性能问题。这有助于保持系统的稳定性和安全性。
备份重要数据:
定期备份重要数据以防止数据丢失。可以使用外部硬盘、云存储或其他备份方法来保护数据。
综上所述,Win10桌面图标文字有阴影的问题可以通过多种方法来解决。用户可以根据自己的实际情况和需求选择合适的方法。同时,为了保持系统的稳定性和安全性,我们还应该定期进行系统维护和更新。希望这篇文章能够帮助你解决Win10桌面图标文字有阴影的问题,并提升你的电脑使用体验。
-
 轻松解决Win10桌面图标文字阴影问题资讯攻略11-05
轻松解决Win10桌面图标文字阴影问题资讯攻略11-05 -
 Win10桌面图标快捷方式小箭头,轻松几步彻底去除!资讯攻略10-24
Win10桌面图标快捷方式小箭头,轻松几步彻底去除!资讯攻略10-24 -
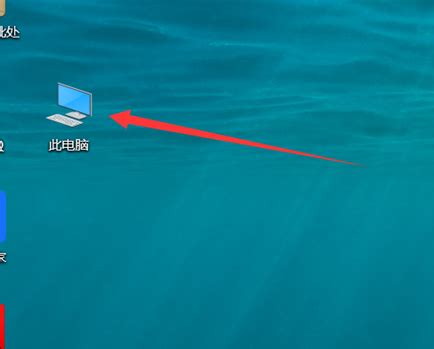 轻松解决!如何去除电脑桌面图标后的蓝色阴影资讯攻略11-26
轻松解决!如何去除电脑桌面图标后的蓝色阴影资讯攻略11-26 -
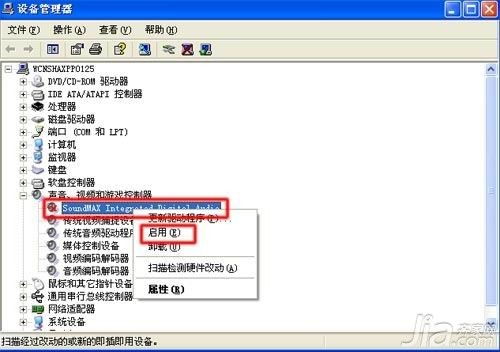 轻松掌握!五种去除电脑图标阴影的实用方法资讯攻略10-28
轻松掌握!五种去除电脑图标阴影的实用方法资讯攻略10-28 -
 一键去除Win7桌面快捷图标箭头,让桌面更简洁!资讯攻略12-04
一键去除Win7桌面快捷图标箭头,让桌面更简洁!资讯攻略12-04 -
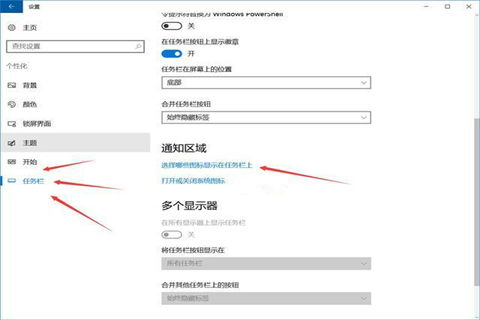 Win10系统隐藏任务栏图标的详细步骤资讯攻略10-28
Win10系统隐藏任务栏图标的详细步骤资讯攻略10-28