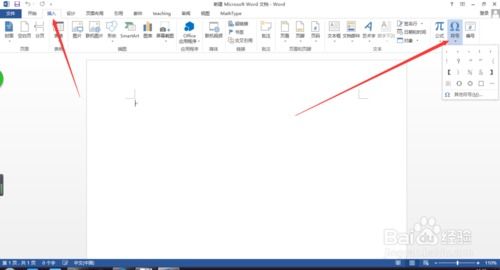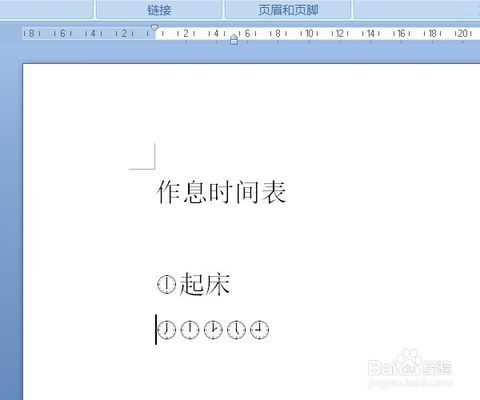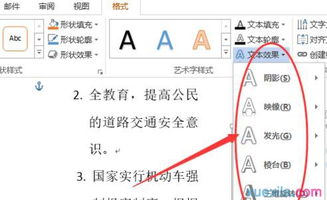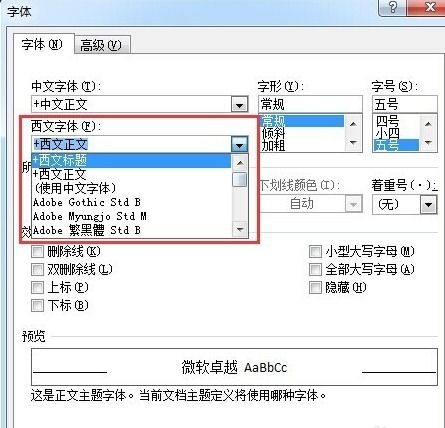轻松掌握!Word中方框打钩的四大妙招
在日常生活中,使用Microsoft Word编辑文档时,经常会遇到需要在方框里打钩的情况,比如填写调查问卷、制作复选框等。虽然看似简单,但对于不熟悉操作的人来说,可能会有些棘手。别担心,今天就来介绍四种在Word方框里打钩的简便方法,无论是初学者还是高级用户,都能轻松掌握,让你的文档编辑更加高效、专业。

方法一:利用“开发工具”选项卡
虽然Word的默认设置中没有直接显示“开发工具”选项卡,但只需简单几步设置,就能让它现身,并为你提供丰富的功能,其中就包括在方框里打钩。

1. 启用“开发工具”选项卡:
首先,打开Word,点击左上角的“文件”按钮,选择“选项”。在弹出的“Word选项”窗口中,选择“自定义功能区”。在右侧的主选项卡列表中,找到并勾选“开发工具”,然后点击“确定”。这样,“开发工具”选项卡就会出现在Word的菜单栏中了。
2. 插入复选框:
接下来,点击“开发工具”选项卡,在“控件”组中找到“旧式工具”按钮(有时显示为“ActiveX控件”或类似名称),点击其下拉菜单,选择“复选框(ActiveX控件)”或“复选框内容控件”(根据你的Word版本可能有所不同)。此时,鼠标指针会变成十字形,在文档中点击你想插入复选框的位置,复选框就会出现。
3. 设置复选框属性:
插入复选框后,可能需要调整其大小和位置。右键点击复选框,选择“属性”(对于ActiveX控件)或“设置复选框内容控件格式”(对于内容控件),进行相应设置。如果需要,还可以为复选框指定一个标签或默认值。
4. 打钩:
双击复选框,它就会呈现选中状态(即打钩)。你也可以通过编写VBA代码来自定义复选框的行为,但这对于大多数用户来说可能有些复杂。
方法二:使用符号和字符代码
如果你不需要复选框的交互功能,只是想要一个静态的方框和钩子,那么使用符号和字符代码将是一个更简单、更直接的方法。
1. 插入方框:
在Word中,你可以通过插入特殊字符来得到一个方框。首先,将光标放在你想要插入方框的位置。然后,点击“插入”选项卡,在“符号”组中点击“符号”下拉菜单,选择“更多”。在弹出的“符号”窗口中,选择“符号”选项卡,字体选择“Wingdings”或“Wingdings 2”(根据你的需求),然后找到并双击方框符号(它通常显示为字母R或类似形状)。
2. 插入钩子:
接下来,在方框旁边插入一个钩子。同样地,通过“插入”->“符号”->“更多”来打开“符号”窗口。这次,选择字体为“普通文本”(或其他包含钩子符号的字体),然后找到并双击钩子符号。你可能需要调整钩子的大小和位置,使其与方框对齐。
3. 组合方框和钩子:
为了保持方框和钩子的相对位置不变,你可以将它们组合成一个整体。首先,选中方框和钩子,然后右键点击选中的区域,选择“组合”->“组合”。这样,它们就会被视为一个单独的对象,可以一起移动和调整大小。
方法三:借助“字符映射表”
除了直接在Word的符号窗口中查找方框和钩子外,你还可以使用Windows自带的“字符映射表”来找到更多符号选项。
1. 打开字符映射表:
按下Win+R键,输入“charmap”并按回车,即可打开字符映射表。
2. 查找方框和钩子:
在字符映射表中,选择你想要的字体(如Wingdings或Webdings),然后浏览可用的符号。找到方框和钩子符号后,分别点击它们,然后点击“选择”按钮将它们添加到“选定字符”列表中。
3. 复制并粘贴到Word:
选中“选定字符”列表中的方框和钩子符号,点击“复制”按钮。然后回到Word文档,将光标放在你想要插入符号的位置,点击“粘贴”。同样地,你可能需要调整符号的大小和位置。
方法四:利用第三方工具或插件
如果你觉得以上方法都太繁琐或不够直观,那么考虑使用第三方工具或插件来简化这个过程吧。市面上有许多专为Word设计的插件和工具,它们提供了更丰富的符号库和更便捷的操作方式。
1. 搜索并安装插件:
打开你的浏览器,搜索“Word 插件 方框打钩”或类似关键词。你会找到许多结果,包括官方插件、第三方工具和在线服务。选择一个信誉良好、功能齐全的插件进行下载和安装。
2. 使用插件功能:
安装完成后,打开Word并启用插件。根据插件的说明和界面提示
- 上一篇: 三星S4开启USB调试方法
- 下一篇: 揭秘天然气核心成分:揭秘甲烷的秘密
-
 轻松掌握:Word中如何设置稿纸模式提升写作体验资讯攻略10-25
轻松掌握:Word中如何设置稿纸模式提升写作体验资讯攻略10-25 -
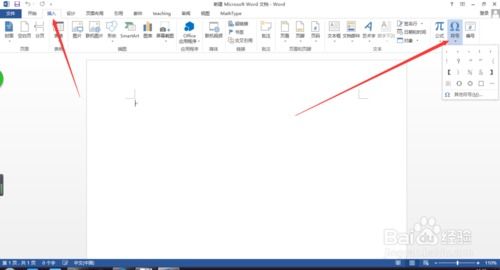 轻松掌握:在Word文档中如何巧妙输入箭头符号资讯攻略11-24
轻松掌握:在Word文档中如何巧妙输入箭头符号资讯攻略11-24 -
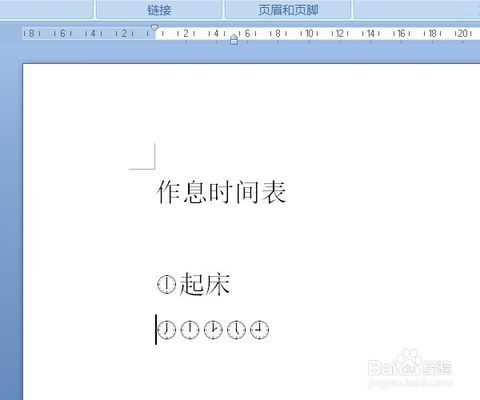 掌握技巧:在WORD文档中轻松插入钟表符号资讯攻略11-07
掌握技巧:在WORD文档中轻松插入钟表符号资讯攻略11-07 -
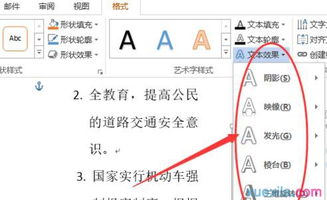 打造炫酷Word文档:轻松掌握艺术字转换效果技巧资讯攻略12-06
打造炫酷Word文档:轻松掌握艺术字转换效果技巧资讯攻略12-06 -
 掌握Word VBA入门,尽在我要自学网的教程指南资讯攻略10-30
掌握Word VBA入门,尽在我要自学网的教程指南资讯攻略10-30 -
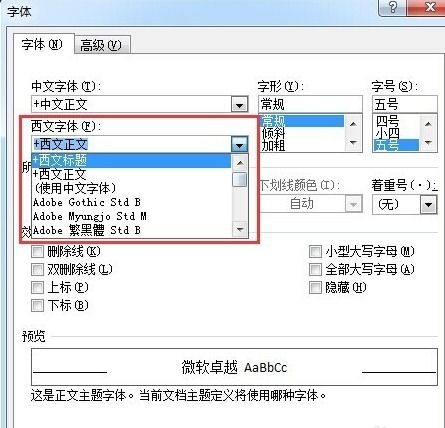 掌握技巧:轻松设置Word文档正文字体!资讯攻略11-09
掌握技巧:轻松设置Word文档正文字体!资讯攻略11-09