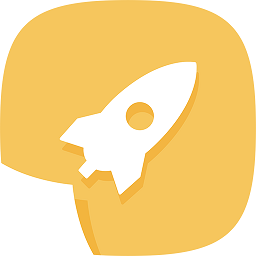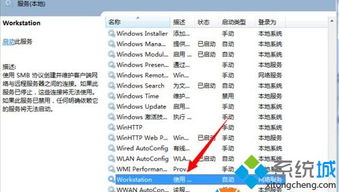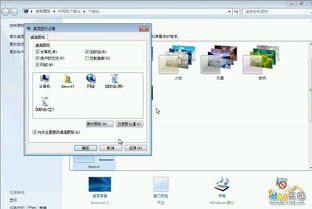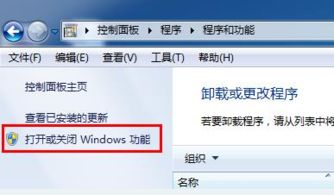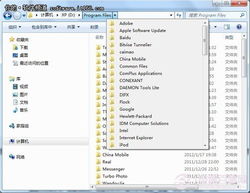Windows 7系统查看启动项的方法
在Windows 7系统中,启动项是指在系统启动时自动加载和运行的程序或服务。合理管理启动项有助于优化系统启动时间和性能。那么,对于普通用户来说,如何在Windows 7系统中查看启动项并进行管理呢?以下将详细介绍几种方法,帮助大家轻松掌握这一技能。
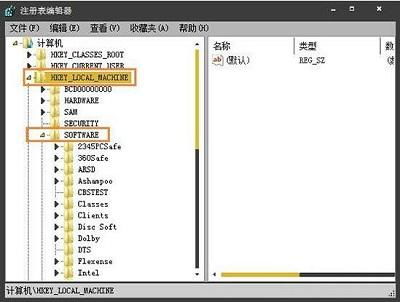
方法一:利用“系统配置”对话框查看启动项
这是最常见和简便的方法之一。具体步骤如下:

1. 打开“运行”对话框:
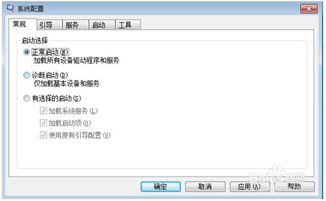
按下键盘上的Windows键(通常带有Windows标志的键)+ R键,组合键同时按下即可打开“运行”对话框。
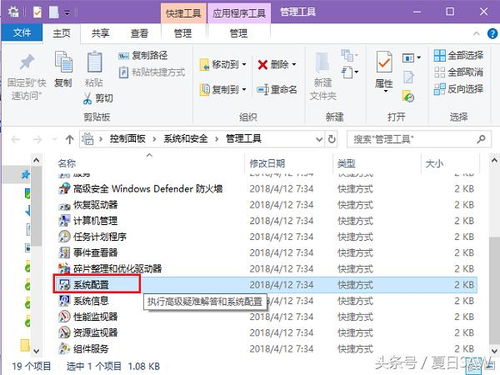
2. 输入命令:
在“运行”对话框中输入`msconfig`,然后按Enter键。`msconfig`是Microsoft Configuration的缩写,是Windows系统中的一个实用工具。
3. 进入“系统配置”界面:
按下Enter键后,会弹出一个名为“系统配置”的对话框。默认情况下,会显示“常规”选项卡。
4. 切换到“启动”选项卡:
在“系统配置”对话框中,找到并点击左侧的“启动”选项卡。这个选项卡会显示所有已配置的启动项列表。
5. 查看启动项:
在“启动”选项卡中,你会看到四个主要列:名称、制造商、命令和状态。名称是程序或服务的名称;制造商是开发启动项的制造商;命令是启动项的可执行文件或命令路径;状态则显示启动项是否被选中为启动时加载。
6. 管理启动项:
你可以通过勾选或取消勾选启动项前的复选框,来启用或禁用某个启动项。此外,还可以使用“禁用全部”和“启用全部”按钮来禁用或启用所有启动项。为了优化系统性能,建议仅启用必要的启动项。
方法二:通过注册表查看启动项
注册表是Windows系统中一个重要的数据库,存储了系统硬件、软件配置等信息。通过查看注册表,可以找到一些隐藏的启动项。但需要注意的是,直接修改注册表存在风险,如果不熟悉操作,可能会导致系统不稳定或崩溃。因此,建议在使用前备份注册表。
1. 打开注册表编辑器:
按下Windows键+ R键,输入`regedit`,然后按Enter键,即可打开注册表编辑器。
2. 导航到启动项路径:
在注册表编辑器中,按照以下路径进行导航:`HKEY_CURRENT_USER\Software\Microsoft\Windows\CurrentVersion\Run`。这个路径下存储了当前用户的一些启动项。
3. 查看启动项:
在右侧窗口中,你会看到一系列的键值对,每个键值对对应一个启动项。键名通常是启动项的名称,键值则是对应的可执行文件路径。
4. 修改启动项:
你可以右键点击某个键值,选择“删除”来禁用某个启动项。如果需要添加新的启动项,可以右键点击空白处,选择“新建”→“字符串值”,然后输入键名和键值。
方法三:通过文件目录查看启动项
除了通过系统工具和注册表外,还可以通过文件目录来查看和管理启动项。这通常需要对系统文件结构有一定的了解。
1. 打开启动文件夹:
打开文件资源管理器,导航到`C:\Users\当前用户名\AppData\Roaming\Microsoft\Windows\Start Menu\Programs\Startup`。这个文件夹中存储了用户级别的启动项。
2. 查看启动项:
在这个文件夹中,你会看到一些快捷方式文件(.lnk),这些文件指向开机时自动运行的程序。你可以通过删除某个快捷方式文件来禁用对应的启动项。
方法四:使用第三方软件查看和管理启动项
对于不熟悉系统工具和注册表操作的用户来说,使用第三方软件是一个更简便、安全的选择。市面上有许多启动项管理工具,如360安全卫士、金山毒霸等,它们都提供了启动项管理功能。
1. 下载并安装软件:
从官方网站下载并安装一款启动项管理工具。
2. 运行软件:
打开软件后,通常会有一个“启动项管理”或类似的选项。
3. 查看和管理启动项:
在启动项管理界面中,你可以看到所有已配置的启动项列表,并可以方便地启用或禁用某个启动项。
注意事项
1. 谨慎操作:
无论是通过系统工具、注册表还是第三方软件,都需要谨慎操作,避免误删系统关键启动项,导致系统不稳定或无法启动。
2. 备份重要数据:
在进行任何系统修改前,建议先备份重要数据,以防万一。
3. 定期检查:
随着时间的推移,系统中可能会增加一些不必要的启动项。因此,建议
- 上一篇: DNF手游冰霜幽暗密林怎么过?通关攻略
- 下一篇: 拍照时如何摆姿势才能更上镜?
-
 【速学】Win7如何轻松添加开机启动项?一步到位!资讯攻略10-26
【速学】Win7如何轻松添加开机启动项?一步到位!资讯攻略10-26 -
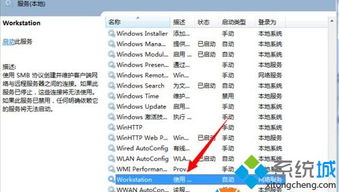 双击帐户提示“读取错误:工作站服务未启动资讯攻略11-24
双击帐户提示“读取错误:工作站服务未启动资讯攻略11-24 -
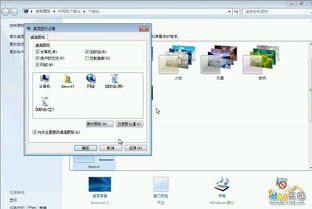 Windows 7操作系统光盘安装步骤是怎样的?资讯攻略10-29
Windows 7操作系统光盘安装步骤是怎样的?资讯攻略10-29 -
 轻松掌握:在Windows7中高效创建任务计划资讯攻略11-12
轻松掌握:在Windows7中高效创建任务计划资讯攻略11-12 -
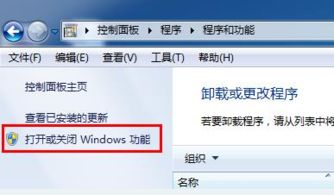 轻松解决Win7依赖或组件无法启动的问题资讯攻略12-04
轻松解决Win7依赖或组件无法启动的问题资讯攻略12-04 -
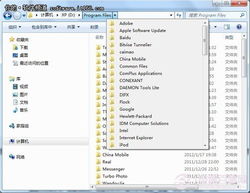 解决Win7系统Windows资源管理器频繁重启的方法资讯攻略11-25
解决Win7系统Windows资源管理器频繁重启的方法资讯攻略11-25