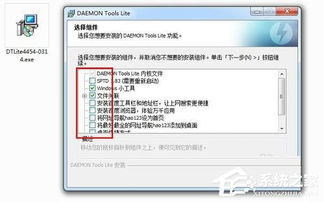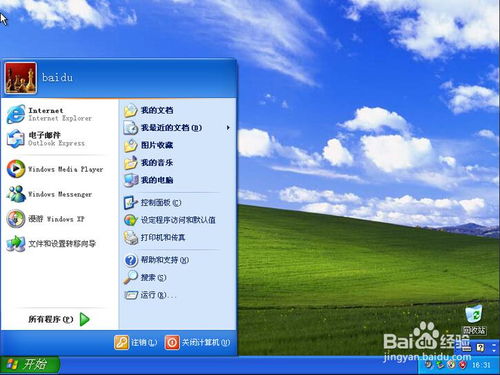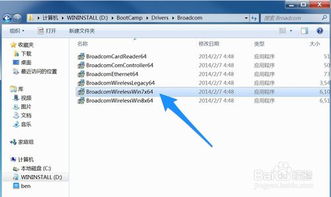Windows 7操作系统光盘安装步骤是怎样的?
在安装Windows 7操作系统之前,确保已经准备好Windows 7的安装光盘或已下载好ISO镜像文件并刻盘备用。以下是详细的Windows 7操作系统光盘安装过程。
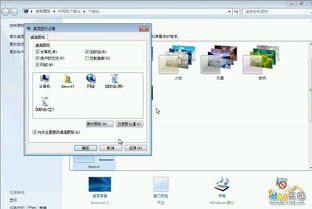
第一步:设置BIOS启动顺序
1. 重启电脑:首先,需要重启电脑,以便进入BIOS设置界面。
2. 进入BIOS:在硬件自检时,按下指定的键(通常是F2、F1或Del键,根据电脑品牌和型号不同而有所区别)进入BIOS设置界面。
3. 设置启动顺序:在BIOS界面中,找到“Boot”选项卡,将光驱(CD/DVD-ROM)设置为第一启动项。这样做是为了让电脑在启动时从光盘读取安装文件。
4. 保存设置:完成设置后,按下F10键保存设置并退出BIOS。电脑将重新启动。
第二步:插入安装光盘并重启电脑
1. 插入光盘:将Windows 7安装光盘插入光驱。
2. 重启电脑:按下电源键重启电脑。由于已经在BIOS中设置了光驱为第一启动项,电脑将从光盘引导启动。
第三步:启动安装程序
1. 选择安装语言:启动后,会弹出一个对话框,要求选择安装语言和键盘输入法。选择好相应的选项后,点击“下一步”。
2. 点击“现在安装”:在接下来的界面中,点击“现在安装”按钮,开始安装程序。
3. 接受许可条款:在许可协议界面中,勾选“我接受许可条款”复选框,然后点击“下一步”。
第四步:选择安装类型
1. 自定义(高级):如果是全新安装或系统崩溃重装系统,请选择“自定义(高级)”选项。这将允许你删除原有分区并新建系统分区。
2. 升级:如果希望从旧版本(如XP、Vista)升级到Windows 7,可以选择“升级”选项。但请注意,升级安装可能会保留部分旧系统的设置和文件,且在某些情况下可能不如全新安装稳定。
第五步:进行磁盘分区
1. 选择磁盘:在磁盘分区界面中,可以看到当前硬盘的所有分区。如果需要,可以删除原有的分区并新建系统分区。
2. 删除分区:选择希望删除的分区,然后点击“删除”按钮。重复此操作,直到删除所有不需要的分区。
3. 新建分区:在删除分区后,会出现一个未分配的空间。选择这个未分配的空间,然后点击“新建”按钮,创建一个新的分区作为系统分区。
4. 格式化分区:选择新建的系统分区,点击“下一步”,系统会提示格式化分区。确认无误后,点击“确定”开始格式化。
第六步:安装Windows 7
1. 开始安装:格式化完成后,安装程序将正式开始安装Windows 7。整个过程大约需要10到20分钟,具体时间取决于C盘的大小和计算机的配置。
2. 重启电脑:安装完成后,系统会自动重启。
第七步:完成初始设置
1. 启动画面:重启电脑后,会看到Windows 7的启动画面。
2. 系统配置检查:系统会检查配置和性能,这个过程会持续几分钟。
3. 输入个人信息:根据提示,输入个人信息,如用户名和计算机名。
4. 设置密码:为自己的账户设置密码,以确保系统的安全性。
5. 输入产品密钥:输入Windows 7的产品密钥以激活系统。
6. 选择更新设置:系统会询问是否开启自动更新。建议根据实际需求选择,如果选择“以后询问我”,可以在安装完成后自行决定是否开启更新。
7. 配置网络:根据网络的实际安全性选择相应的网络配置选项。如果安装时计算机未联网,则不会出现此对话框。
8. 完成配置:Windows 7正在根据您的设置配置系统,这个过程会持续几分钟。
第八步:安装驱动程序和常用软件
1. 安装驱动程序:系统安装完成后,需要安装显卡、声卡、网卡等驱动程序。可以通过设备管理器或驱动人生等工具自动识别并安装驱动程序。
2. 安装常用软件:根据个人需求,安装办公、娱乐、安全等常用软件,如Office、Chrome、360安全卫士等。
第九步:系统优化设置
1. 关闭不必要的自启动项:通过任务管理器或第三方软件(如360安全卫士)关闭不必要的自启动项,以提高系统启动速度。
2. 调整视觉效果:在控制面板的“系统”选项中,可以选择调整视觉效果以提高系统运行效率。
3. 打补丁:安装一个电脑维护软件(如360安全卫士或腾讯电脑管家),定期打补丁以确保系统的安全性。
注意事项
- 上一篇: 360浏览器极速版:轻松学会广告拦截技巧
- 下一篇: QQ炫舞升级经验值一览表
-
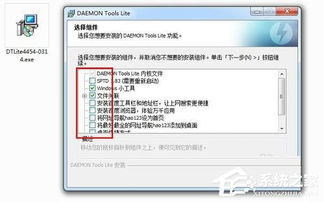 Windows7系统轻松玩转:Daemon Tools虚拟光驱安装使用指南资讯攻略11-28
Windows7系统轻松玩转:Daemon Tools虚拟光驱安装使用指南资讯攻略11-28 -
 打造专属系统备份:轻松学会电脑系统盘刻录秘籍资讯攻略10-28
打造专属系统备份:轻松学会电脑系统盘刻录秘籍资讯攻略10-28 -
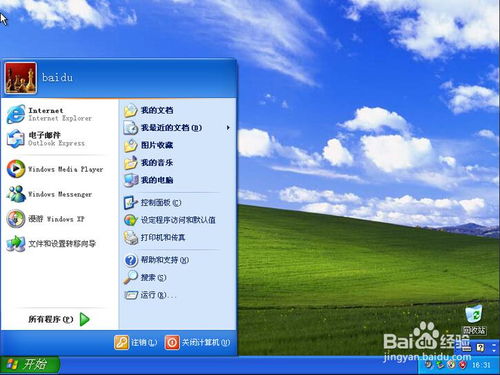 从Win7到XP:一键回归经典系统的简易教程资讯攻略11-26
从Win7到XP:一键回归经典系统的简易教程资讯攻略11-26 -
 苹果MacBook Air安装Windows 7的详细步骤资讯攻略11-15
苹果MacBook Air安装Windows 7的详细步骤资讯攻略11-15 -
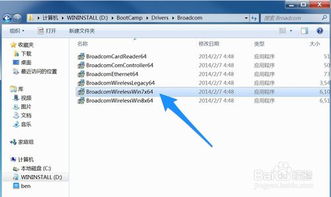 如何在电脑上安装Windows 7驱动程序?资讯攻略12-06
如何在电脑上安装Windows 7驱动程序?资讯攻略12-06 -
 Windows 7系统安装IIS教程资讯攻略10-31
Windows 7系统安装IIS教程资讯攻略10-31