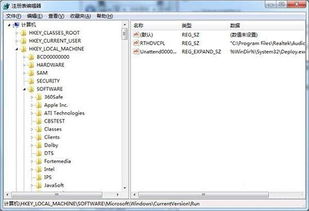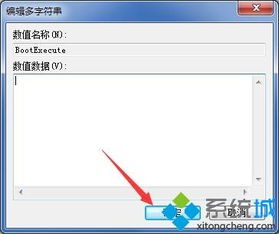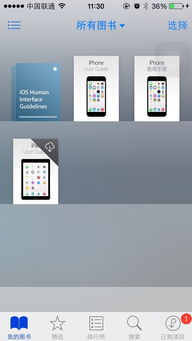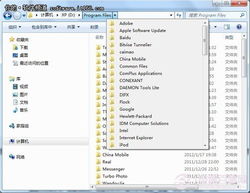【速学】Win7如何轻松添加开机启动项?一步到位!
在Windows 7系统中,添加开机启动项是一个常见的操作,它能帮助你自动启动那些常用的软件或程序,从而提升工作效率。下面,我将以通俗易懂的方式,详细介绍如何在Windows 7中添加开机启动项,同时确保合理使用关键词,避免堆砌,并提升用户吸引力和搜索引擎友好度。

Win7如何添加开机启动项?
一、了解开机启动项的作用
首先,我们需要明白开机启动项是什么。开机启动项是指在电脑开机时,系统会根据设置自动启动的一些程序或服务。这些程序可能是杀毒软件、输入法、系统管理工具等,它们对系统的正常运行或用户的使用习惯有重要影响。
二、通过系统配置(msconfig)添加开机启动项
步骤1:打开系统配置工具
1. 按下Win+R键:首先,你需要按下键盘上的Windows键(通常位于键盘左下角,带有Windows徽标的那个键)和R键,同时按下它们会打开“运行”对话框。
2. 输入msconfig:在“运行”对话框中,输入`msconfig`(不包含引号),然后点击“确定”按钮。这将打开“系统配置”窗口。
步骤2:选择启动项
1. 切换到“启动”标签页:在“系统配置”窗口中,你会看到几个不同的标签页,包括“常规”、“引导”、“服务”、“启动”等。点击“启动”标签页,这里列出了所有当前设置为开机启动的程序。
2. 勾选要添加的程序:在“启动”列表中,你会看到许多程序的名称和它们对应的制造商。找到你想要设置为开机启动的程序,然后在它前面的小方框中打勾。如果你不确定某个程序是什么,可以通过网络搜索其名称来获取信息。
步骤3:保存设置并重启
1. 点击“确定”:完成勾选后,点击窗口下方的“确定”按钮。系统会弹出一个警告窗口,提示你需要重新启动计算机才能使更改生效。
2. 重启计算机:点击“重新启动”按钮,计算机将自动重启,并应用你刚才的更改。重启后,你设置的程序就会自动启动了。
三、通过控制面板添加开机启动项(可选方法)
虽然通过`msconfig`是添加开机启动项最直接的方法,但Windows 7还提供了另一种通过控制面板的方式,适合那些更习惯使用图形界面的用户。
步骤1:打开控制面板
1. 点击“开始”菜单:首先,点击屏幕左下角的“开始”按钮。
2. 选择“控制面板”:在“开始”菜单中,找到并点击“控制面板”选项。
步骤2:找到并运行系统配置
1. 选择“管理工具”:在控制面板中,找到并点击“管理工具”选项(可能需要切换到“大图标”或“小图标”视图才能看到)。
2. 双击“系统配置”:在“管理工具”窗口中,找到并双击“系统配置”图标。之后,你将进入与前面通过`msconfig`相同的“系统配置”窗口。
步骤3:同上,选择并保存启动项
接下来的步骤与前面通过`msconfig`添加开机启动项的方法完全相同,即切换到“启动”标签页,勾选要添加的程序,然后点击“确定”并重启计算机。
四、注意事项
1. 谨慎选择启动项:虽然添加开机启动项可以带来便利,但过多的启动项会拖慢系统启动速度,甚至可能导致系统不稳定。因此,请谨慎选择需要开机启动的程序。
2. 定期清理不必要的启动项:随着时间的推移,你可能会发现一些原本需要的启动项变得不再重要。定期检查和清理这些不必要的启动项,可以保持系统的整洁和高效。
3. 使用可靠的信息源:在添加开机启动项时,请确保你了解每个程序的作用和来源。避免添加来自不可信来源的程序,以免给系统带来安全风险。
4. 备份重要数据:在进行系统配置更改之前,建议备份重要数据。虽然添加开机启动项通常不会导致数据丢失,但备份总是一个好习惯。
通过以上步骤,你应该能够轻松地在Windows 7系统中添加开机启动项了。记得合理使用这些功能,让你的电脑更加高效、便捷地为你服务。
- 上一篇: 揭秘!哪种猫竟然有两条腿?六字解答引热议!
- 下一篇: 顺丰快递单号一键查询物流信息
-
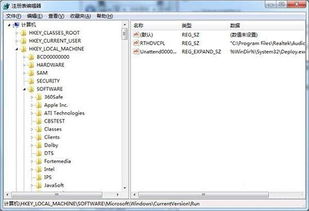 轻松学会!Win7电脑自动开机设置教程资讯攻略10-25
轻松学会!Win7电脑自动开机设置教程资讯攻略10-25 -
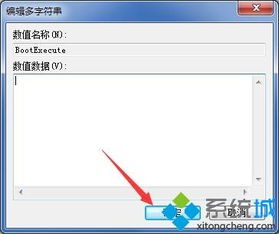 Win7开机总自检?教你几招轻松跳过硬盘自检!资讯攻略11-19
Win7开机总自检?教你几招轻松跳过硬盘自检!资讯攻略11-19 -
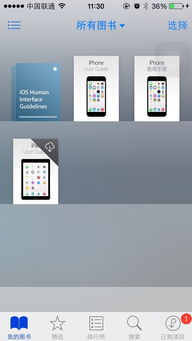 电脑开机后桌面图标显示很慢该怎么办?资讯攻略11-15
电脑开机后桌面图标显示很慢该怎么办?资讯攻略11-15 -
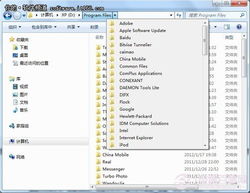 解决Win7系统Windows资源管理器频繁重启的方法资讯攻略11-25
解决Win7系统Windows资源管理器频繁重启的方法资讯攻略11-25 -
 如何让Win7系统设置更流畅?资讯攻略12-09
如何让Win7系统设置更流畅?资讯攻略12-09 -
 如何瞬间提速?Win10开机速度大飞跃的实用技巧资讯攻略10-27
如何瞬间提速?Win10开机速度大飞跃的实用技巧资讯攻略10-27