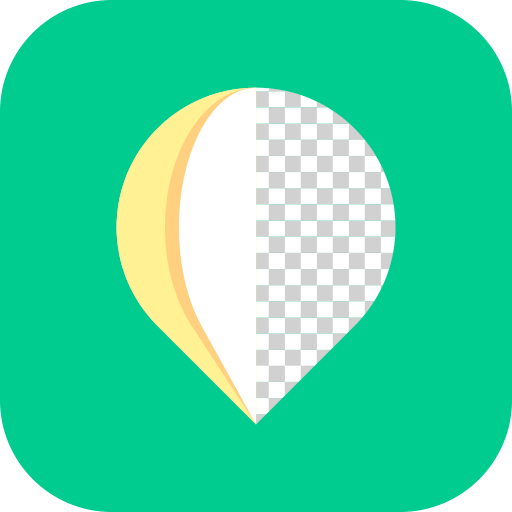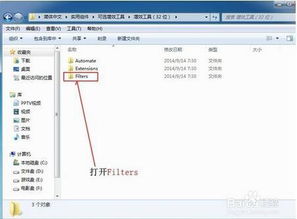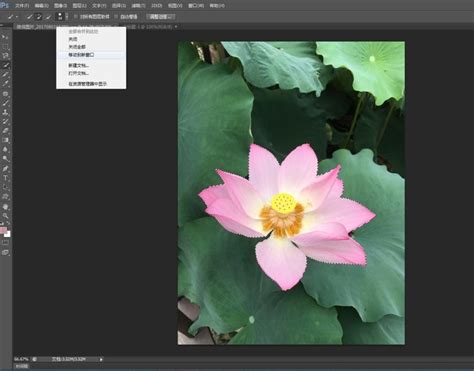PS2017版高效抠图教程
PS2017版本是一款功能强大的图像处理软件,其抠图功能更是为用户提供了多种方法和工具,使得抠图工作变得相对简单且高效。下面,我们将详细介绍如何使用PS2017版本进行抠图,以便吸引那些对抠图技巧感兴趣的用户。

首先,打开PS2017版本,将需要抠图的图片导入软件中。这通常可以通过直接将图片拖动到PS界面中完成,也可以通过“文件”菜单中的“打开”选项来加载图片。

在成功导入图片后,接下来要选择合适的抠图工具。PS2017提供了多种抠图工具,包括魔棒工具、快速选择工具、钢笔工具、蒙版抠图法以及通道抠图法等。这些工具各有特点,适用于不同的抠图场景。
一、使用魔棒工具和快速选择工具
1. 魔棒工具:适用于抠取背景与主体颜色对比明显的图片。首先,在工具栏中选择魔棒工具,然后在图片的空白处(即背景部分)点击一下。此时,PS会自动选择颜色相似的区域,形成选区。如果选区包含了不需要的部分,可以通过调整魔棒工具的容差值来扩大或缩小选区范围。容差值越大,选择的颜色范围越广;容差值越小,选择的颜色范围越精确。
2. 快速选择工具:在魔棒工具初步抠图的基础上,使用快速选择工具可以对选区进行进一步的调整和细化。快速选择工具允许用户通过拖动鼠标来添加或减去选区,非常适合处理边缘复杂或不规则的图片。在使用快速选择工具时,可以按住Alt键(Windows系统)或Option键(Mac系统)来切换到减去选区的模式,以便精确调整选区范围。
二、反选和选择并遮住
1. 反选:在初步抠图完成后,如果发现选区选择了主体而不是背景,可以通过菜单栏中的“选择”-“反选”选项来反转选区。这样,原本被选中的背景部分将被取消选择,而主体部分将被选中。
2. 选择并遮住:这是PS2017引入的一个非常实用的功能,它可以帮助用户更精确地调整选区边缘。在选择并遮住界面中,可以使用调整边缘画笔工具来手动绘制边缘,或使用智能半径选项来自动调整边缘。此外,还可以利用平滑、羽化等选项来进一步优化选区效果。调整完成后,点击“确定”按钮即可应用选区。
三、钢笔工具抠图
对于背景复杂或边缘不规则的图片,使用钢笔工具抠图可能是一个更好的选择。钢笔工具允许用户通过绘制路径来精确选择图片中的主体部分。使用钢笔工具时,需要沿着主体的边缘绘制路径,并在需要的地方添加锚点来调整路径的形状。绘制完成后,可以通过右键点击路径并选择“建立选区”来将路径转换为选区。
四、蒙版抠图和通道抠图
1. 蒙版抠图:蒙版抠图是一种非常灵活的抠图方法,它允许用户在图层上添加一层蒙版来隐藏或显示部分图像。在PS中,可以使用图层蒙版或矢量蒙版来实现抠图效果。图层蒙版是通过在图层上绘制黑色或白色来隐藏或显示图像部分;而矢量蒙版则是通过绘制路径来定义显示或隐藏的区域。
2. 通道抠图:通道抠图主要适用于具有明显颜色差异的图片,如抠取头发丝等细节部分。在通道面板中,选择一个与主体颜色对比最明显的通道(通常是红色、绿色或蓝色通道),然后复制该通道。接着,使用图像调整工具(如色阶或曲线)来增强对比度,使主体部分更加明显。最后,将调整后的通道作为选区加载,并应用到原始图片上即可实现抠图效果。
五、抠图后的处理
抠图完成后,通常需要对抠出的主体部分进行进一步的处理和优化。这包括去除边缘的杂色、调整主体部分的亮度和对比度、添加阴影或高光等效果。此外,还可以将抠出的主体部分与其他图片或背景进行合成,创造出更加丰富和多样的视觉效果。
六、技巧与注意事项
1. 耐心与细致:抠图是一项需要耐心和细致的工作。特别是对于边缘复杂或颜色差异不明显的图片,需要仔细调整选区范围和使用多种工具来优化抠图效果。
2. 备份原文件:在进行抠图之前,最好先备份原文件。这样,在抠图过程中如果遇到问题或不满意的结果时,可以随时恢复到原始状态并重新尝试。
3. 练习与实践:抠图技巧需要通过不断的练习和实践来提高。建议多尝试不同类型的图片和抠图方法,以积累经验和提高技能水平。
4. 参考教程与资源:在抠图过程中遇到问题时,可以查阅相关的教程
- 上一篇: 轻奢风尚:解读高品质生活的优雅密码
- 下一篇: 影音先锋怎样播放BT种子文件?
-
 PS抠图技巧:精细处理刘亦菲发丝并更换背景教程[3]资讯攻略11-28
PS抠图技巧:精细处理刘亦菲发丝并更换背景教程[3]资讯攻略11-28 -
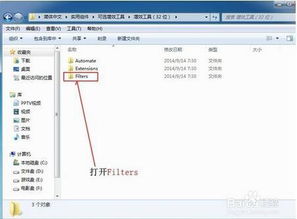 PS安装抽出滤镜插件的简易教程资讯攻略11-15
PS安装抽出滤镜插件的简易教程资讯攻略11-15 -
 PS技巧大揭秘:如何巧妙抠出晶莹剔透的水滴资讯攻略11-27
PS技巧大揭秘:如何巧妙抠出晶莹剔透的水滴资讯攻略11-27 -
 PS怎么抠出细致头发?资讯攻略12-06
PS怎么抠出细致头发?资讯攻略12-06 -
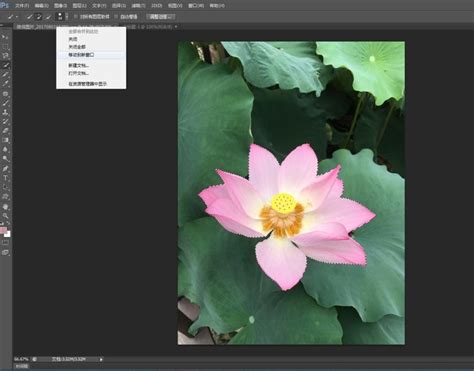 如何用Photoshop的快速选择工具高效地进行图片抠图?资讯攻略10-28
如何用Photoshop的快速选择工具高效地进行图片抠图?资讯攻略10-28 -
 PS动态贺卡制作:零基础到精通的创意教程资讯攻略12-02
PS动态贺卡制作:零基础到精通的创意教程资讯攻略12-02