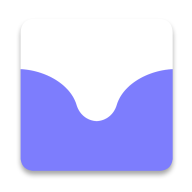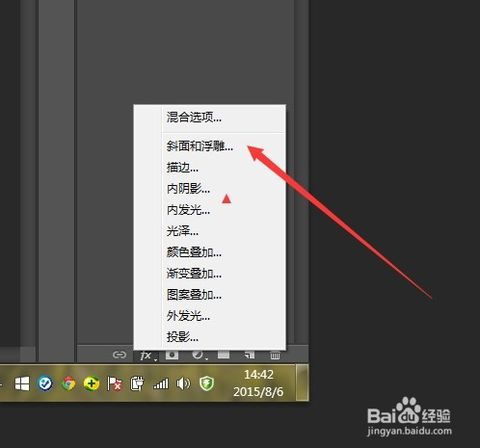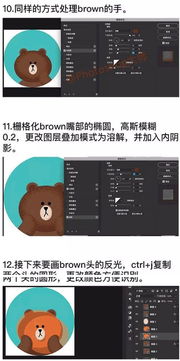PS技巧大揭秘:如何巧妙抠出晶莹剔透的水滴
抠出水滴的方法

在Photoshop中抠出水滴是一项既具挑战性又充满乐趣的任务。水滴因其透明、高光和反射的特性,使得抠图过程变得复杂。不过,通过一系列精细的操作,我们可以达到令人满意的效果。下面,我将详细介绍一种高效抠出水滴的方法,适合大多数Photoshop用户。

一、准备工作
1. 打开图像:
首先,在Photoshop中打开包含水滴的图像。确保图像分辨率足够高,以便在抠图过程中保持细节清晰。
2. 复制图层:
使用快捷键Ctrl+J(或Cmd+J在Mac上)复制背景图层,以保护原始图像。
二、初步处理
1. 放大视图:
使用放大镜工具(快捷键Z)放大图像,以便更精确地处理水滴区域。
2. 使用钢笔工具:
选择钢笔工具(快捷键P),在选项栏中选择“路径”模式。沿着水滴的边缘仔细绘制路径。由于水滴形状不规则,需要耐心和细致。
3. 转换为选区:
完成路径绘制后,右键点击路径,选择“建立选区”(或快捷键Ctrl+Enter/Cmd+Enter)。这将创建一个精确的选区,选中水滴区域。
三、高级抠图技巧
1. 调整选区边缘:
使用“调整边缘”功能(在较新版本的Photoshop中称为“选择并遮住”)来进一步优化选区。在属性面板中,调整以下参数:
平滑:增加平滑度以减少锯齿状边缘。
羽化:根据水滴的透明度,适当添加羽化效果,使过渡更加自然。
对比度和移动边缘:根据需要进行微调,以增强水滴与背景的对比,或调整边缘位置。
2. 图层蒙版:
在复制的图层上添加一个图层蒙版(点击图层面板底部的“添加图层蒙版”按钮)。此时,选区内的内容将被保留,而选区外的部分将被隐藏。
3. 处理高光和反射:
水滴的高光和反射部分可能需要特殊处理。使用画笔工具(快捷键B),选择适当的颜色和透明度,在图层蒙版上手动绘制,以恢复被意外隐藏的高光和反射。
4. 色彩范围调整:
如果水滴与背景颜色相近,可以使用“色彩范围”命令(选择>色彩范围)来进一步精确选择水滴。在对话框中,使用吸管工具选择水滴颜色,并调整“颜色容差”以获得最佳效果。
四、优化与调整
1. 图层叠加:
为了检查抠图效果,可以创建一个新图层,并填充背景色(如纯白色或黑色)。然后将抠出的水滴图层移动到新背景上方,观察是否还有需要调整的地方。
2. 细微修复:
使用修补工具(快捷键J)或克隆图章工具(快捷键S)来修复任何遗漏的或不完美的边缘。这些工具对于处理小细节非常有用。
3. 阴影和高光调整:
根据需要,使用“阴影/高光”命令(图像>调整>阴影/高光)来调整水滴的阴影和高光部分,使其更加立体和自然。
4. 最终检查:
放大图像至最大,仔细检查水滴的边缘和细节。确保没有遗漏的像素或明显的过渡不自然的地方。
五、实例演示
假设我们有一张包含水滴的绿叶照片。按照上述步骤,我们可以这样操作:
1. 打开照片:
在Photoshop中打开照片,并复制背景图层。
2. 绘制路径:
使用钢笔工具沿着水滴边缘绘制路径。注意保持路径的平滑和精确。
3. 建立选区并调整边缘:
将路径转换为选区,并使用“调整边缘”功能优化选区边缘。
4. 添加图层蒙版:
在复制的图层上添加图层蒙版,以隐藏选区外的部分。
5. 处理高光:
使用画笔工具在图层蒙版上手动绘制,以恢复被隐藏的高光部分。
6. 最终调整:
创建一个新背景图层,并将抠出的水滴图层移动到新背景上方。使用“阴影/高光”命令调整水滴的立体效果。
7. 保存图像:
满意后,将图像保存为所需的格式(如PNG,以保留透明背景)。
六、注意事项
1. 耐心与细致:
抠出水滴需要耐心和细致的操作。不要急于求成,慢慢来,才能达到最佳效果。
2. 选择合适的工具:
根据水滴的复杂程度和背景情况,选择合适的抠图工具和方法。
3. 备份原始图像:
在处理图像之前,务必备份原始图像,以防止意外损坏或丢失。
4. 不断学习与实践:
Photoshop的功能非常强大,抠图技巧也多种多样。通过不断学习和实践,你可以掌握更多高级技巧,提高抠图效率和质量。
通过以上步骤和技巧,你可以在Photoshop中成功抠出水滴。虽然过程可能有些复杂,但当你看到最终效果时,你会发现这一切都是值得的。希望这篇文章能帮助你更好地掌握抠出水滴的方法,并在实践中不断进步。
-
 PS怎么抠出细致头发?资讯攻略12-06
PS怎么抠出细致头发?资讯攻略12-06 -
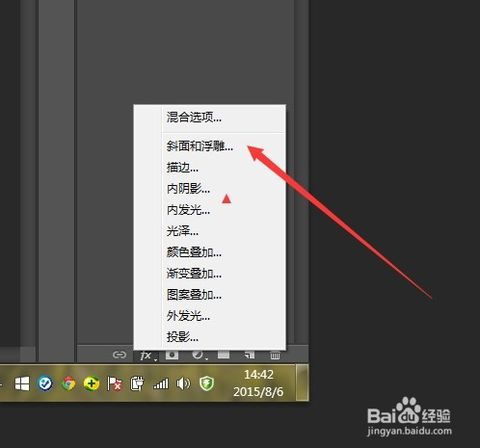 解锁PS文字样式:轻松实现中文完美显示技巧大揭秘!资讯攻略10-25
解锁PS文字样式:轻松实现中文完美显示技巧大揭秘!资讯攻略10-25 -
 PS技巧大揭秘:轻松切换前景色与背景色的绝招资讯攻略11-14
PS技巧大揭秘:轻松切换前景色与背景色的绝招资讯攻略11-14 -
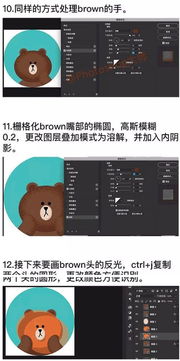 PS技巧大揭秘:轻松打造精致保湿霜图标资讯攻略11-14
PS技巧大揭秘:轻松打造精致保湿霜图标资讯攻略11-14 -
 如何快速通关《樱花大战3》PS2版?全面攻略大揭秘!资讯攻略11-25
如何快速通关《樱花大战3》PS2版?全面攻略大揭秘!资讯攻略11-25 -
 水滴轮的正确使用方法资讯攻略11-27
水滴轮的正确使用方法资讯攻略11-27