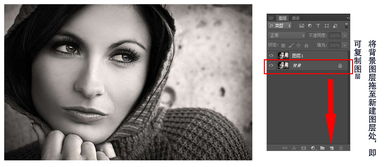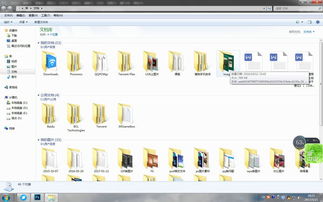如何用Photoshop的快速选择工具高效地进行图片抠图?
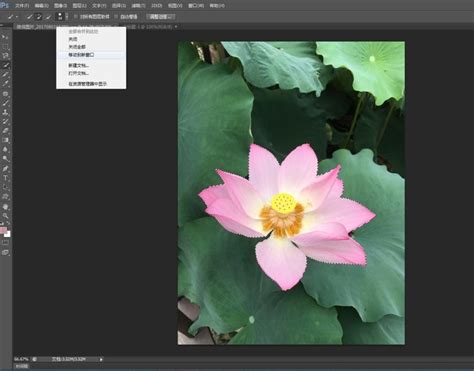
Photoshop作为专业的图像处理软件,为摄影师、设计师等创意工作者提供了丰富的工具和功能。其中,抠图是一项基础且重要的技能,可以帮助我们从背景中分离出所需的图像元素。快速选择工具是Photoshop中一个非常实用的抠图工具,尤其适合处理边缘较为清晰的图像。本文将详细介绍如何使用Photoshop的快速选择工具进行抠图,帮助你轻松掌握这一技能。

一、了解快速选择工具
快速选择工具(Quick Selection Tool)位于Photoshop工具栏的上方,是一个类似于画笔的图标,旁边带有虚线边框。它基于智能算法,可以自动识别并选中与画笔接触区域颜色相近的部分,从而大大加快抠图速度。相比于魔棒工具,快速选择工具在复杂背景或不规则形状的选择中更具优势。

二、准备工作
1. 打开Photoshop:首先,确保你的电脑上已经安装了Adobe Photoshop软件。如果还没有,请前往Adobe官网下载安装。

2. 导入图片:打开Photoshop后,点击菜单栏的“文件”(File)选项,选择“打开”(Open),找到你想要抠图的图片,点击打开。
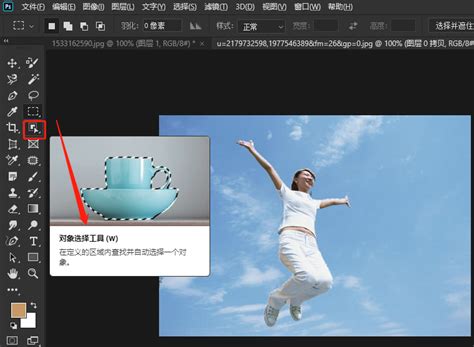
3. 选择快速选择工具:在工具栏中找到快速选择工具,或者按下快捷键“W”切换到该工具。
三、使用快速选择工具进行抠图
1. 初步选择:使用快速选择工具在图片上绘制一个大致的选区。尽量从图像的边缘开始,让工具自动识别并选中相似的颜色区域。此时,你会看到选区以虚线形式显示在图片上。
2. 调整选区:初步选择后,你可能会发现选区并不完全准确。这时,可以使用快速选择工具的加减选功能进行调整。按下Alt键(Windows)或Option键(Mac),工具图标会变成“-”,此时在选区内点击可以减去不需要的部分;松开Alt或Option键,工具恢复为“+”状态,在选区外点击可以添加遗漏的部分。
3. 精细调整:对于更复杂的边缘,可以使用快速选择工具的边缘调整功能。在快速选择工具选项栏中,找到“边缘检测”(Edge Detection)选项,并调整其滑块以增加或减少选区的精度。同时,可以使用“硬度”(Hardness)和“大小”(Size)滑块来调整画笔的硬度和大小,以便更精确地控制选区。
4. 平滑选区:如果选区边缘有锯齿状或不平滑的情况,可以使用“平滑”(Smooth)功能进行改善。在快速选择工具选项栏中,找到“平滑”滑块,并适当增加其值,使选区边缘变得更加平滑。
5. 羽化选区:有时候,为了让抠出的图像与背景更自然地融合,可以使用“羽化”(Feather)功能。在快速选择工具选项栏中,找到“羽化”滑块,并设置适当的羽化值。这样,选区的边缘会呈现出一种过渡效果,使抠出的图像更加柔和。
四、处理复杂背景
当背景较为复杂时,单纯使用快速选择工具可能无法达到完美的抠图效果。这时,可以结合其他工具和方法进行处理。
1. 使用钢笔工具:对于具有明确边缘的图像,可以使用钢笔工具(Pen Tool)进行精确勾勒。在工具栏中选择钢笔工具,然后在图像上点击以创建锚点,并通过调整锚点的位置和曲线来形成精确的选区。
2. 添加图层蒙版:抠图完成后,可以将选区转换为图层蒙版。在图层面板中,点击“添加矢量蒙版”(Add Vector Mask)按钮,然后将快速选择工具创建的选区应用为蒙版。这样,你就可以通过调整蒙版来进一步细化抠图效果。
3. 使用调整边缘:在Photoshop中,还有一个非常强大的功能叫做“调整边缘”(Refine Edge)。在选择完快速选择工具后,点击选项栏中的“调整边缘”按钮,或者使用快捷键Ctrl+Alt+R(Windows)或Cmd+Option+R(Mac)。在弹出的对话框中,你可以使用各种工具和方法来进一步优化选区边缘,包括调整边缘检测半径、平滑度、对比度等参数,以及使用画笔工具进行手动调整。
五、保存抠图结果
抠图完成后,你可以将抠出的图像保存为单独的文件。以下是保存抠图结果的步骤:
1. 创建新图层:在图层面板中,点击“新建图层”(Create New Layer)按钮,将抠出的图像作为新图层保存。
2. 隐藏背景图层:为了查看抠图效果,你可以点击背景图层旁边的小眼睛图标,将其隐藏。
3. 导出图像:点击菜单栏的“文件”(File)选项,选择“导出”(Export),然后选择你想要的格式(如PNG、JPEG等),并设置相关参数。最后,点击“导出”(Export
- 上一篇: 解锁IE主页:告别无法修改的烦恼
- 下一篇: 绝美中式新娘发型,尽显中国古典韵味
-
 PS抠图技巧:精细处理刘亦菲发丝并更换背景教程[3]资讯攻略11-28
PS抠图技巧:精细处理刘亦菲发丝并更换背景教程[3]资讯攻略11-28 -
 PS2017版高效抠图教程资讯攻略11-11
PS2017版高效抠图教程资讯攻略11-11 -
 PS怎么抠出细致头发?资讯攻略12-06
PS怎么抠出细致头发?资讯攻略12-06 -
 如何用PS制作PNG透明背景图片?资讯攻略11-12
如何用PS制作PNG透明背景图片?资讯攻略11-12 -
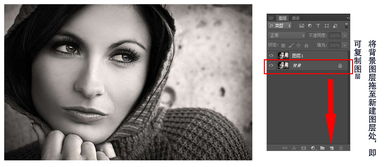 如何用PS为黑白照片赋予生动色彩资讯攻略12-03
如何用PS为黑白照片赋予生动色彩资讯攻略12-03 -
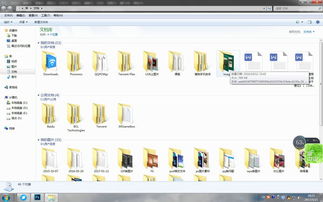 在Photoshop中高效切割网页图片的方法资讯攻略11-26
在Photoshop中高效切割网页图片的方法资讯攻略11-26