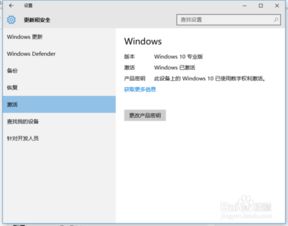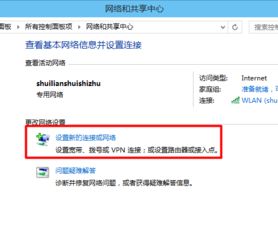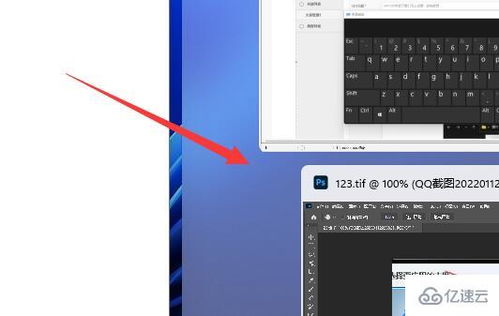Windows 11中设置首选图形处理器的详细步骤
Windows 11如何设置首选图形处理器
在Windows 11操作系统中,设置首选图形处理器是一个重要的步骤,特别是对于需要高性能图形处理能力的用户,如游戏玩家、图形设计师和视频编辑者等。正确设置首选图形处理器可以显著提升系统的图形处理效率,优化应用程序和游戏的运行体验。本文将从多个维度详细介绍如何在Windows 11中设置首选图形处理器。

一、了解图形处理器类型
在Windows 11中,常见的图形处理器(GPU)主要有两种:集成图形处理器(IGP)和独立显卡(如NVIDIA或AMD的独立显卡)。集成图形处理器通常集成在CPU中,适用于日常办公和轻度图形处理任务;而独立显卡则拥有更强大的图形处理能力,适合运行大型游戏和进行复杂的图形设计。
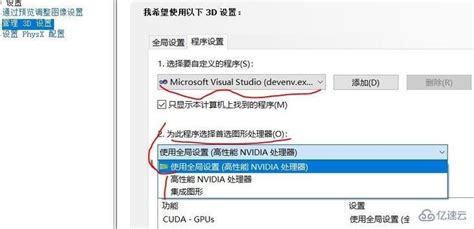
二、更新GPU驱动程序
在设置首选图形处理器之前,确保你的GPU驱动程序是最新版本至关重要。这不仅可以提升系统的稳定性和兼容性,还能解锁最新的功能。你可以通过访问NVIDIA或AMD的官方网站下载并安装最新的驱动程序。
1. 访问官方网站:打开NVIDIA或AMD的官方网站。
2. 下载驱动程序:在网站上找到与你的显卡型号相匹配的最新驱动程序,并下载到本地。
3. 安装驱动程序:按照下载页面上的指示安装驱动程序。
三、通过NVIDIA控制面板设置
如果你的电脑装有NVIDIA独立显卡,可以通过NVIDIA控制面板来设置首选图形处理器。
1. 打开NVIDIA控制面板:点击Windows图标,在搜索框中输入“NVIDIA”,找到并打开NVIDIA Control Panel。
2. 管理3D设置:在NVIDIA控制面板中,点击“管理3D设置”选项。
3. 设置首选图形处理器:在“全局设置”栏目中,找到“首选图形处理器”选项,并将其设置为“高性能NVIDIA处理器”。
4. 程序设置(可选):如果你希望为特定应用程序设置不同的图形处理器,可以点击“程序设置”选项卡,选择相应的应用程序,并为其指定首选图形处理器。
四、通过Windows 11设置菜单调整
Windows 11也提供了内置的图形设置选项,允许用户调整图形性能和首选项。
1. 打开设置菜单:按下Win + I键,打开Windows 11的设置菜单。
2. 选择系统:在设置菜单中,选择“系统”选项。
3. 点击显示:在系统设置中,点击“显示”选项卡。
4. 进入图形设置:向下滚动到“相关设置”部分,点击“图形设置”。
5. 调整图形性能:在图形设置中,你可以看到“硬件加速GPU计划”和“图形性能首选项”。开启“硬件加速GPU计划”可以提升系统对图形处理任务的管理效率。在“图形性能首选项”中,你可以为特定的应用程序设置GPU首选项,选择“高性能”以使用独立GPU进行渲染。
五、优化电源设置
为了充分利用GPU资源,建议将电源计划设置为“高性能”。
1. 调整电源模式:
对于笔记本电脑,点击任务栏的电池图标,在弹出的方框中选择“电源与电池设置”,然后找到电源模式,选择“最佳性能”。
对于台式机,可以通过命令提示符来设置电源模式。以管理员身份运行命令提示符,输入`powercfg /s scheme_min`(将电源模式设置为高性能),然后回车。
六、优化其他系统设置
除了设置首选图形处理器外,还可以通过优化其他系统设置来进一步提升图形处理性能。
1. 调整视觉效果:右键点击“此电脑”,选择“属性”,然后点击“高级系统设置”。在“性能”选项卡下,选择“调整为最佳性能”,并勾选“平滑屏幕字体边缘”。
2. 优化开机启动项:通过任务管理器禁用不必要的开机启动项,以减少系统启动时的资源占用。
3. 检查系统更新:确保Windows 11系统已更新到最新版本,以获取最新的性能优化和安全补丁。
七、总结
在Windows 11中设置首选图形处理器是一个简单而有效的提升图形处理性能的方法。通过更新GPU驱动程序、使用NVIDIA控制面板或Windows 11设置菜单中的图形设置选项,以及优化电源设置和其他系统设置,你可以轻松地为你的电脑配置最适合的图形处理器,从而提升应用程序和游戏的运行效率。希望本文的介绍能帮助你更好地利用Windows 11的图形处理功能。
- 上一篇: KO一词的含义是什么?
- 下一篇: 揭秘!得物平台如何在线轻松鉴别奢侈品真伪,一招学会不再踩坑!
-
 Win7系统中设置定时自动执行任务的步骤资讯攻略11-01
Win7系统中设置定时自动执行任务的步骤资讯攻略11-01 -
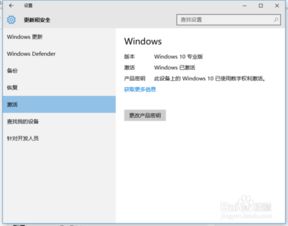 如何在Win10相机中设置数字视频防抖?资讯攻略12-07
如何在Win10相机中设置数字视频防抖?资讯攻略12-07 -
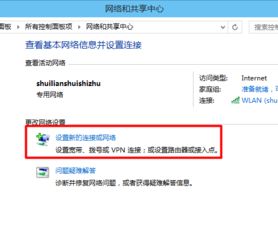 如何在Win10中设置无线网络管理?资讯攻略11-07
如何在Win10中设置无线网络管理?资讯攻略11-07 -
 轻松开启电脑显卡硬件加速,提升性能就这么简单!资讯攻略11-23
轻松开启电脑显卡硬件加速,提升性能就这么简单!资讯攻略11-23 -
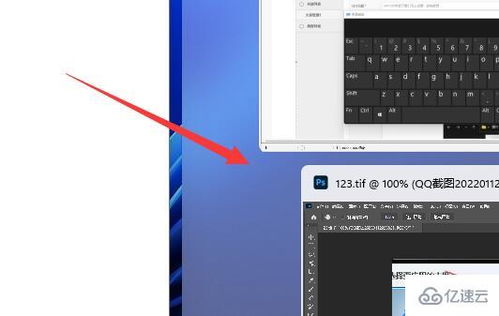 Win11滚动条设置:轻松掌握个性化滚动体验资讯攻略11-08
Win11滚动条设置:轻松掌握个性化滚动体验资讯攻略11-08 -
 如何在Win10系统中设置鼠标点击特效?资讯攻略11-29
如何在Win10系统中设置鼠标点击特效?资讯攻略11-29