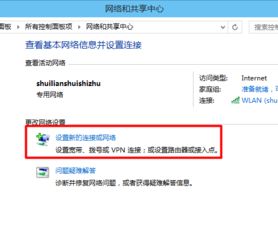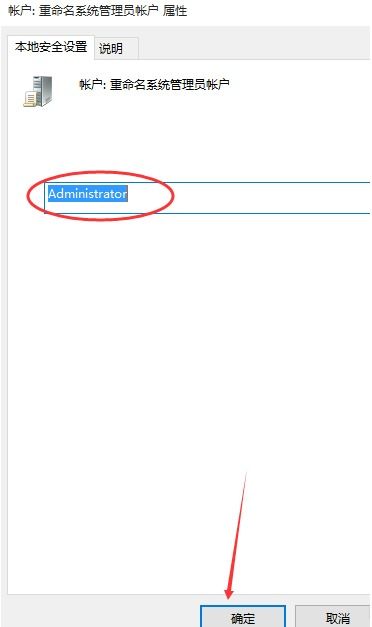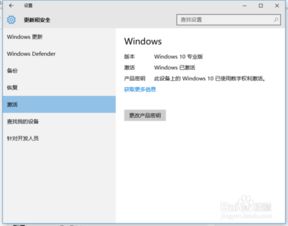如何在Win10系统中设置鼠标点击特效?
在Windows 10操作系统中,自定义和个性化设置一直是用户们热衷探索的领域。从桌面背景到主题颜色,再到鼠标指针的点击特效,每一项细微的调整都能让系统界面更加符合个人喜好。今天,我们就来详细探讨一下如何在Windows 10上设置鼠标点击特效,让你的每一次点击都充满个性与乐趣。

首先,我们需要明确的是,Windows 10系统本身并没有直接提供鼠标点击特效的设置选项。但是,这并不意味着我们无法实现这一功能。通过一些第三方软件和工具,我们可以轻松地为鼠标添加各种点击特效,如光晕、波纹、星星等,让操作体验更加生动有趣。
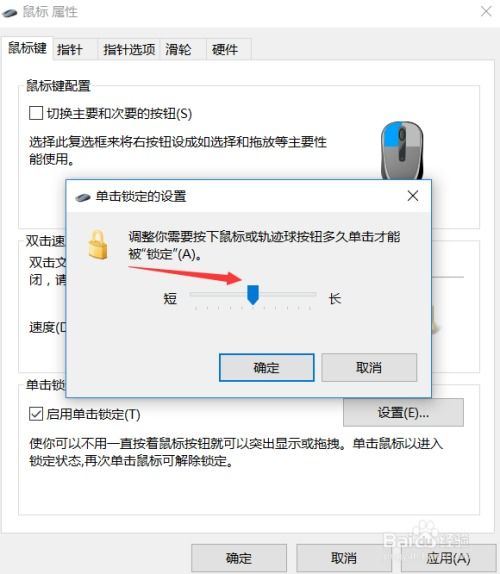
方法一:使用CursorFX软件
CursorFX是一款功能强大的鼠标指针和点击特效定制工具,它允许用户自由设计或选择现有的鼠标指针样式,并添加丰富的点击和移动特效。以下是使用CursorFX设置鼠标点击特效的具体步骤:
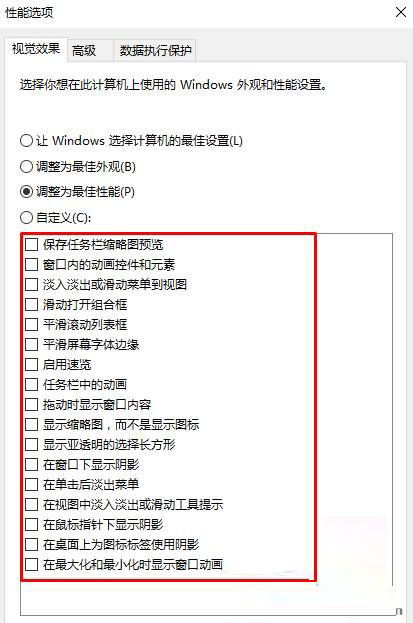
1. 下载并安装CursorFX:
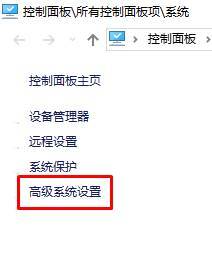
首先,你需要从官方网站或其他可信来源下载CursorFX的安装包。安装过程中,请遵循屏幕上的指示进行操作。
2. 启动CursorFX:
安装完成后,双击桌面上的CursorFX图标启动软件。如果是首次使用,软件可能会要求你进行一些初始设置,如选择主题、指针样式等。
3. 浏览和选择特效:
CursorFX界面简洁明了,左侧是特效分类,右侧是特效预览。你可以浏览不同的特效分类,如“光晕”、“波纹”、“粒子”等,找到你喜欢的点击特效。
4. 应用特效:
找到心仪的特效后,点击它进行预览。如果满意,点击“应用”按钮即可将其应用到你的鼠标指针上。你还可以调整特效的强度、颜色、大小等参数,以获得最佳效果。
5. 保存设置:
完成特效设置后,记得点击“保存”按钮,以便下次启动时能够自动加载这些设置。
方法二:使用Mouse Pointer Scheme Editor(鼠标指针方案编辑器)
虽然Mouse Pointer Scheme Editor本身并不直接提供点击特效功能,但它允许用户创建和编辑自定义的鼠标指针方案,这为后续添加特效提供了基础。结合一些额外的工具和插件,我们可以实现类似的效果。以下是基本步骤:
1. 下载并安装Mouse Pointer Scheme Editor:
同样,你需要从官方网站或其他可信来源下载Mouse Pointer Scheme Editor的安装包,并按照提示进行安装。
2. 创建或编辑鼠标指针方案:
启动软件后,你可以创建一个全新的鼠标指针方案,或者编辑现有的方案。在编辑器中,你可以为不同的鼠标状态(如正常、忙碌、链接选择等)指定不同的指针图像。
3. 添加特效插件:
虽然Mouse Pointer Scheme Editor本身不直接支持特效,但你可以尝试寻找一些与之兼容的特效插件或脚本。这些插件或脚本可能需要在特定的环境下运行,如AutoHotkey等。
4. 配置并应用方案:
完成指针图像和特效插件的编辑后,保存你的方案。然后,通过Windows 10的“设置”->“个性化”->“主题”->“鼠标光标”选项,将你的自定义方案应用到系统中。
请注意,由于这种方法涉及到第三方插件和脚本的使用,因此可能会存在一定的兼容性和稳定性问题。在使用前,请确保你了解相关插件的功能和限制,并备份好重要数据。
方法三:使用AutoHotkey脚本
AutoHotkey是一款免费的开源脚本语言,它允许用户创建各种自动化脚本,包括鼠标和键盘的宏操作。通过编写AutoHotkey脚本,我们可以模拟鼠标点击特效的效果。虽然这种方法相对复杂,但它提供了极大的灵活性和定制空间。
以下是一个简单的AutoHotkey脚本示例,用于在鼠标点击时显示一个简单的光晕特效:
```ahk
; 定义点击特效函数
ClickEffect(x, y) {
; 在点击位置显示光晕特效(这里以简单的圆形为例)
Loop, 100 { ; 循环次数决定特效的持续时间
Random, r, 0, 255 ; 随机生成红色分量
Random, g, 0, 255 ; 随机生成绿色分量
Random, b, 0, 255 ; 随机生成蓝色分量
Circle, % "x" r%x-20, % "y" r%y-20, 40, % "Color" rgb(r,g,b) ; 在点击位置周围绘制一个随机颜色的圆
Sleep, 10 ; 等待10毫秒以模拟特效的动画效果
; 监听鼠标左键点击事件
~LButton::
MouseGetPos, x, y ; 获取鼠标点击位置
ClickEffect(x, y) ; 调用点击特效函数
Send, {Click} ; 模拟鼠标左键点击
return
```
注意:上述脚本仅为示例,实际使用时可能需要根据你的需求进行调整和优化。AutoHotkey脚本的编写需要一定的编程基础,如果你不熟悉这门语言,可能需要花费一些时间来学习和理解。
总结
通过以上三种方法,我们可以在Windows 10上实现鼠标点击特效的自定义设置。无论是使用CursorFX这样的专业工具,还是通过Mouse Pointer Scheme Editor和AutoHotkey等更灵活的方式,我们都能找到适合自己的方法来增强系统的个性化体验。当然,在使用这些工具和方法时,我们也需要注意兼容性和稳定性问题,确保它们不会对系统的正常运行造成干扰。希望这篇文章能帮助你成功设置出满意的鼠标点击特效!
- 上一篇: Vista下金山快译2006启动即自动关闭,如何解决?
- 下一篇: 揭秘飞瀑流泉的绝美意境
-
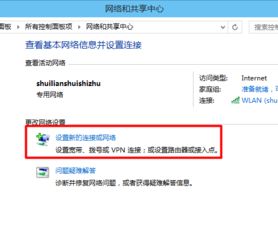 如何在Win10中设置无线网络管理?资讯攻略11-07
如何在Win10中设置无线网络管理?资讯攻略11-07 -
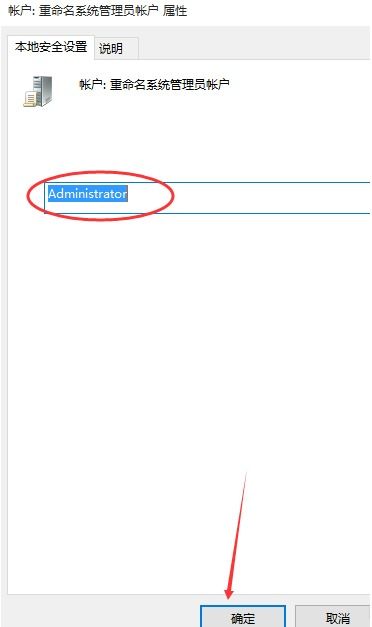 如何在Win10中设置电脑管理员权限资讯攻略11-02
如何在Win10中设置电脑管理员权限资讯攻略11-02 -
 如何在Win10系统中设置护眼色?资讯攻略11-16
如何在Win10系统中设置护眼色?资讯攻略11-16 -
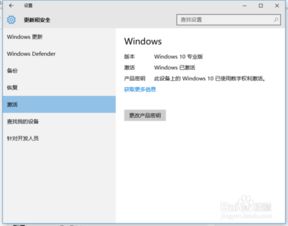 如何在Win10相机中设置数字视频防抖?资讯攻略12-07
如何在Win10相机中设置数字视频防抖?资讯攻略12-07 -
 Win10系统如何设置护眼模式颜色?资讯攻略11-14
Win10系统如何设置护眼模式颜色?资讯攻略11-14 -
 Win10系统如何设置安全启动密钥资讯攻略10-26
Win10系统如何设置安全启动密钥资讯攻略10-26