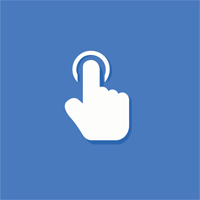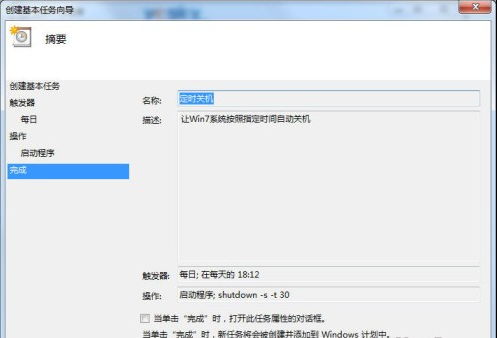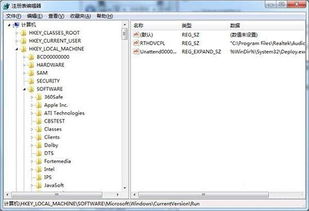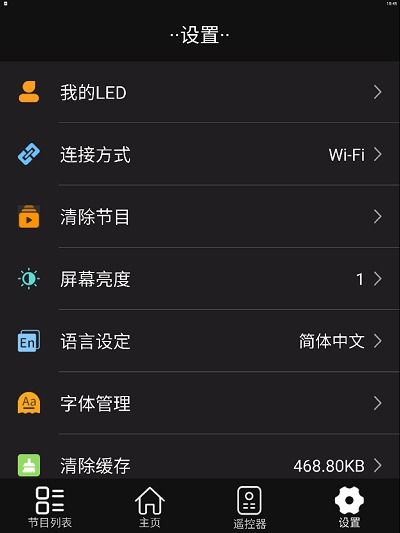Win7系统中设置定时自动执行任务的步骤
Win7设置定时自动执行任务

在Windows 7操作系统中,我们可以通过“任务计划程序”来设置定时自动执行任务。这个功能非常实用,可以帮助我们自动化一些日常任务,比如定时备份文件、定时清理系统垃圾、定时运行某个程序等。接下来,我将详细讲解如何在Windows 7中设置定时自动执行任务。
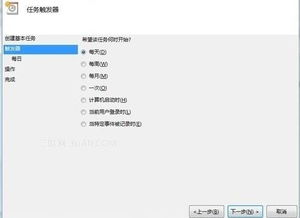
一、打开任务计划程序
1. 点击屏幕左下角的“开始”按钮,在搜索框中输入“任务计划程序”或“Task Scheduler”,然后按下回车键。
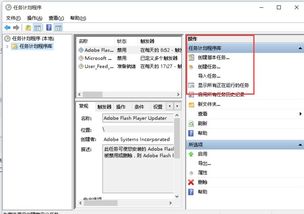
2. 这将打开“任务计划程序”窗口,在这里我们可以看到已经存在的任务计划。
二、创建基本任务
1. 在“任务计划程序”窗口中,点击右侧的“创建基本任务”链接。
2. 这将打开“创建基本任务向导”窗口,在“名称”和“描述”字段中,输入任务的名称和描述(例如,“每日备份任务”和“每天定时备份文件到指定位置”)。然后点击“下一步”。
三、设置触发器
1. 在“触发器”选项卡中,选择“每天”或你希望任务执行的频率(比如每周、每月等)。
2. 如果选择“每天”,在接下来的“开始时间”字段中,设置任务每天执行的具体时间(例如,晚上10点)。
3. 设置完毕后,点击“下一步”。
四、设置操作
1. 在“操作”选项卡中,选择“启动程序”或你希望任务执行的具体操作(如发送电子邮件、显示消息等)。
2. 如果选择“启动程序”,点击“下一步”,然后点击“浏览”按钮,找到并选择你想要定时执行的程序或脚本文件。
3. 在“添加参数”字段中(如果有的话),输入程序需要的任何命令行参数。
4. 设置完毕后,点击“下一步”。
五、完成任务设置
1. 在“完成”选项卡中,你可以查看之前设置的任务详细信息。
2. 确认无误后,点击“完成”按钮。
此时,任务计划程序将创建并保存你的任务。你可以在“任务计划程序”窗口中看到新创建的任务,并且它将会按照你设置的时间自动执行。
六、高级设置(可选)
除了创建基本任务外,任务计划程序还提供了一些高级设置选项,以满足更复杂的任务需求。以下是一些常见的高级设置:
1. 设置任务运行条件
在某些情况下,你可能希望任务只在满足特定条件时运行。例如,当计算机空闲时、当连接到特定网络时等。你可以通过以下步骤来设置这些条件:
1. 在“任务计划程序”窗口中,找到并选择你想要修改的任务。
2. 右键点击该任务,选择“属性”。
3. 在“触发器”选项卡中,点击你希望修改的触发器,然后点击“编辑”。
4. 在“编辑触发器”窗口中,切换到“条件”选项卡。
5. 在这里,你可以设置各种任务运行条件,如“计算机空闲时”、“仅当计算机使用交流电源时”等。
6. 设置完毕后,点击“确定”按钮保存更改。
2. 设置任务执行完毕后的操作
你还可以设置任务执行完毕后的操作,比如关闭计算机、重启计算机、发送电子邮件通知等。以下是如何设置这些操作的步骤:
1. 在任务属性窗口中,切换到“操作”选项卡。
2. 在这里,你可以看到任务将要执行的操作。点击“新建”按钮可以添加额外的操作(例如,在任务完成后运行另一个程序)。
3. 在“新建操作”窗口中,选择你想要执行的操作类型(如“启动程序”、“发送电子邮件”等)。
4. 设置完毕后,点击“确定”按钮保存更改。
5. 切换到“设置”选项卡。在这里,你可以看到“如果任务失败,则重新启动任务(最多尝试次数)”选项。勾选该选项并设置尝试次数,可以让任务在失败时自动重新尝试执行。
6. 你还可以设置“任务成功时”和“任务失败时”的后续操作,比如关闭计算机、重启计算机、发送通知等。
7. 设置完毕后,点击“确定”按钮保存所有更改。
3. 管理任务权限
在任务计划程序中,你还可以管理任务的权限,以确保只有特定用户或组能够修改或删除任务。以下是如何管理任务权限的步骤:
1. 在“任务计划程序”窗口中,找到并选择你想要修改权限的任务。
2. 右键点击该任务,选择“属性”。
3. 在任务属性窗口中,切换到“常规”选项卡。
4. 在“安全选项”部分中,点击“更改用户或组”按钮。
5. 在弹出的窗口中,输入你想要赋予权限的用户或组的名称,然后点击“检查名称”按钮验证输入。
6. 验证无误后,点击“确定
- 上一篇: 如何获取洛克王国中的龙源碎片
- 下一篇: 如何轻松点亮寻侠QQ网页图标
-
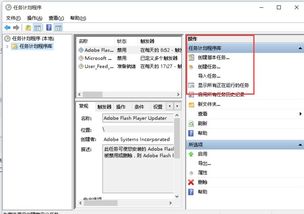 Win7系统如何设置定时自动执行任务的详细步骤资讯攻略10-24
Win7系统如何设置定时自动执行任务的详细步骤资讯攻略10-24 -
 如何轻松设置Win7电脑定时自动关机?一键教程,告别手动烦恼!资讯攻略10-24
如何轻松设置Win7电脑定时自动关机?一键教程,告别手动烦恼!资讯攻略10-24 -
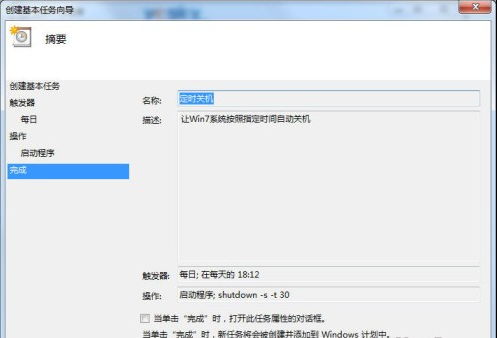 Win7电脑如何实现定时自动关机?资讯攻略11-15
Win7电脑如何实现定时自动关机?资讯攻略11-15 -
 Win7系统高效设置定时关机技巧资讯攻略11-13
Win7系统高效设置定时关机技巧资讯攻略11-13 -
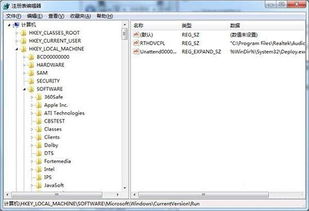 轻松学会!Win7电脑自动开机设置教程资讯攻略10-25
轻松学会!Win7电脑自动开机设置教程资讯攻略10-25 -
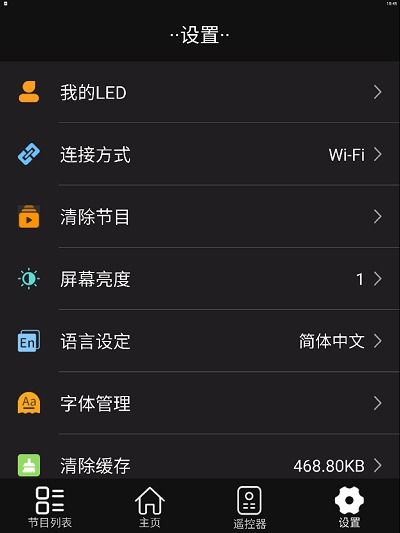 如何在屏掌控App中设置LED屏的定时开机功能?资讯攻略10-25
如何在屏掌控App中设置LED屏的定时开机功能?资讯攻略10-25