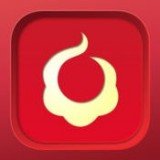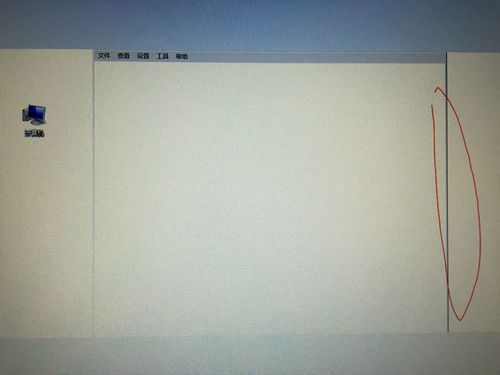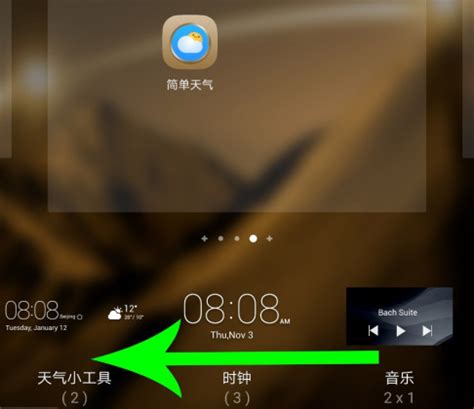打造个性化Win7家庭普通版:轻松设置炫酷桌面图标秘籍
Win7家庭普通版设置桌面图标的多种方法

在Windows 7家庭普通版中,虽然某些高级个性化功能可能受到限制,但我们仍然可以通过多种方法来设置和更改桌面图标。本文将从多个维度详细介绍如何在Win7家庭普通版中设置桌面图标,帮助用户实现个性化的桌面设置。

方法一:通过系统设置更改桌面图标
1. 右键单击桌面空白处:
首先,在桌面的空白区域右键单击,这时会弹出一个右键菜单。需要注意的是,在家庭普通版中,直接在桌面右键菜单中可能没有“个性化”选项,但这不影响我们进行后续操作。
2. 选择“个性化”:
通常情况下,右键菜单中会有“个性化”选项,但在家庭普通版中,我们可以通过其他路径进入个性化设置。在桌面空白处右键单击后,如果未看到“个性化”,可以通过开始菜单进入。
3. 进入个性化设置:
在开始菜单的搜索框中输入“ICO”,然后选择“显示或隐藏桌面上的通用图标”。这样,我们可以打开桌面图标设置的面板。
4. 更改桌面图标:
在桌面图标设置面板中,我们可以看到一系列可以更改的桌面图标,包括计算机、回收站、用户的文件、控制面板和网络等。勾选你想要显示在桌面上的图标,然后点击“确定”即可。
5. 自定义图标:
如果你想为某个图标设置自定义图标,可以选中该图标,然后点击“更改图标”按钮。这时,会弹出一个图标选择对话框,你可以选择系统自带的图标,或者通过浏览选择你下载或制作的图标文件(.ICO格式)。
方法二:通过文件夹自定义图标
除了通过系统设置更改桌面图标外,我们还可以通过文件夹的自定义功能来更改特定文件夹的图标,然后将其快捷方式放置在桌面上。
1. 打开文件夹:
首先,打开你想要更改图标的文件夹所在的路径。例如,一个音乐文件夹。
2. 右键单击文件夹图标:
在文件夹图标上右键单击,然后选择“属性”。
3. 进入自定义设置:
在文件夹属性窗口中,点击“自定义”选项卡。然后,找到并点击“更改图标”按钮。
4. 选择图标:
在弹出的图标选择对话框中,你可以选择系统自带的图标,或者通过浏览选择你下载或制作的图标文件(.ICO格式)。
5. 应用更改:
选择好图标后,点击确定按钮。然后,在文件夹属性窗口中再次点击“确定”按钮,应用更改。
6. 创建桌面快捷方式:
最后,右键单击文件夹图标,选择“发送到”->“桌面快捷方式”。这样,你就可以在桌面上看到一个带有自定义图标的文件夹快捷方式了。
方法三:制作并设置自定义图标
如果你想要更个性化的图标,可以自己制作图标文件(.ICO格式),然后将其设置为桌面图标或文件夹图标。
1. 制作图标文件:
你可以使用图像编辑软件(如Photoshop)来制作图标文件。首先,打开Photoshop,新建一个空白文件,图像尺寸设置为100x100像素(或其他适合图标显示的尺寸)。然后,在文件中绘制或导入你想要作为图标的图像。确保图像清晰且适合作为图标使用。最后,将文件保存为.ICO格式。
2. 设置自定义图标:
制作好图标文件后,你可以按照方法一的步骤或方法二的步骤来设置自定义图标。将制作好的.ICO文件作为图标文件应用到桌面图标或文件夹图标上。
注意事项
1. 文件格式:
自定义图标文件必须是.ICO格式。如果你下载或制作的图标文件不是.ICO格式,需要将其转换为.ICO格式后再使用。
2. 文件大小:
图标文件的大小应该适中,不要过大或过小。过大的图标文件可能会导致加载缓慢或显示不清晰;过小的图标文件则可能无法清晰地显示图像细节。
3. 兼容性:
在某些情况下,自定义图标可能无法在所有系统和程序中正常显示。这是因为不同系统和程序对图标文件的支持程度不同。因此,在设置自定义图标时,最好先在其他系统或程序中测试一下显示效果。
4. 权限问题:
更改桌面图标或文件夹图标可能需要管理员权限。如果你没有足够的权限来更改这些设置,可以尝试以管理员身份运行相关程序或命令提示符来获得必要的权限。
总结
在Windows 7家庭普通版中,虽然某些高级个性化功能可能受到限制,但我们仍然可以通过多种方法来设置和更改桌面图标。无论是通过系统设置、文件夹自定义还是自制图标文件,我们都可以实现个性化的桌面设置。希望本文能够帮助你更好地理解和操作Windows 7家庭普通版的桌面图标设置功能。如果你还有其他关于Windows 7或其他操作系统的问题,欢迎随时向我提问!
- 上一篇: 问答揭秘:斯玛特卡超详细使用范围全解析
- 下一篇: 如何在手机淘宝上查看热门商品榜单?
-
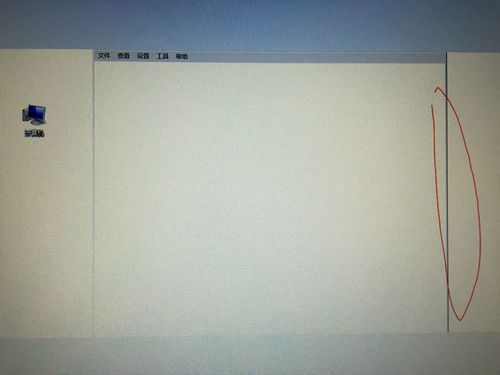 Win7动态桌面设置教程:轻松打造炫酷桌面资讯攻略10-28
Win7动态桌面设置教程:轻松打造炫酷桌面资讯攻略10-28 -
 一键解锁Win7系统炫酷Aero特效,打造个性化视觉盛宴!资讯攻略11-04
一键解锁Win7系统炫酷Aero特效,打造个性化视觉盛宴!资讯攻略11-04 -
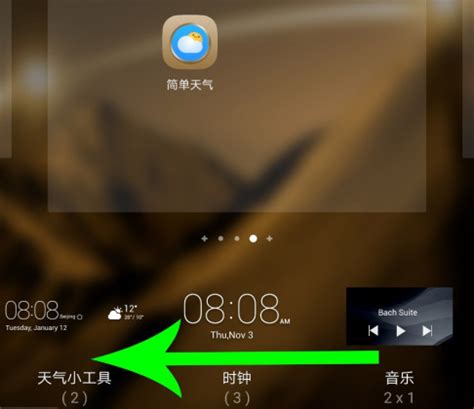 打造个性化Win7桌面:轻松添加天气信息与实用小工具指南资讯攻略10-31
打造个性化Win7桌面:轻松添加天气信息与实用小工具指南资讯攻略10-31 -
 让Win7焕发新生!轻松开启炫酷Aero特效的详细步骤资讯攻略10-28
让Win7焕发新生!轻松开启炫酷Aero特效的详细步骤资讯攻略10-28 -
 轻松学会:Win7桌面主题更换全教程资讯攻略11-03
轻松学会:Win7桌面主题更换全教程资讯攻略11-03 -
 Win7家庭版蜕变之旅:轻松升级至旗舰版的秘籍资讯攻略11-12
Win7家庭版蜕变之旅:轻松升级至旗舰版的秘籍资讯攻略11-12