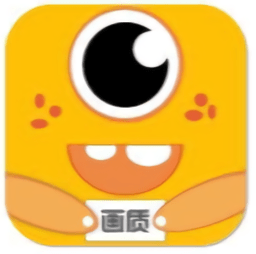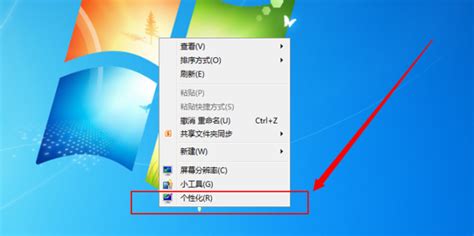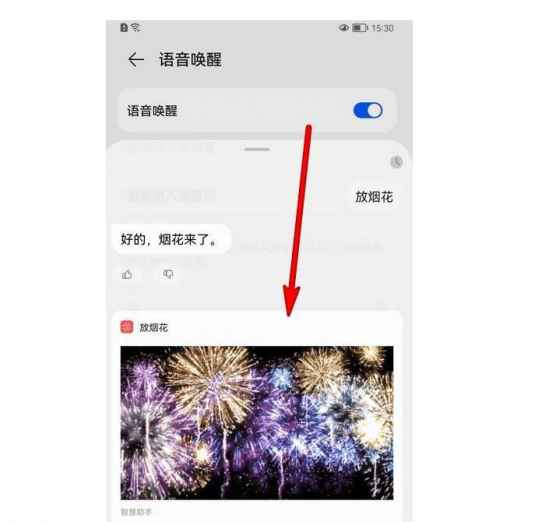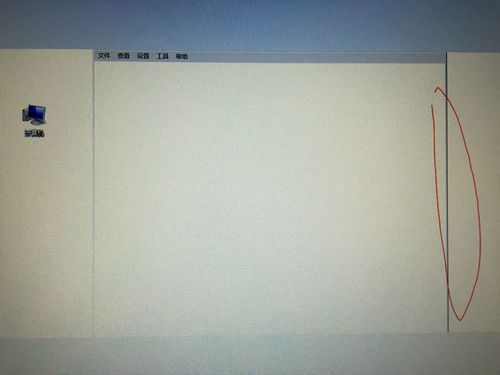一键解锁Win7系统炫酷Aero特效,打造个性化视觉盛宴!

在Windows 7操作系统中,Aero特效为用户提供了一种透明、半透明的玻璃效果,通过它可以看到一个窗口后面的内容,不仅增强了视觉效果,也使操作界面更加美观和个性化。默认情况下,Aero特效是关闭的,用户需要通过一些简单的设置才能开启这一功能。本文将详细介绍在Windows 7系统中开启Aero特效的多种方法,帮助用户轻松实现桌面的个性化设置。
方法一:通过任务栏属性开启Aero特效
1. 右击任务栏:首先,用户需要在桌面下方找到任务栏,右键点击它。
2. 选择属性:在弹出的右键菜单中,选择“属性”选项。
3. 打开任务栏属性面板:系统会弹出一个“任务栏和开始菜单属性”的对话框。
4. 勾选使用Aero预览桌面:在对话框中,找到“任务栏”选项卡,并在其下方的选项列表中勾选“使用Aero预览桌面”。
5. 点击确定:完成上述步骤后,点击“确定”按钮保存设置。此时,Aero特效应该已经开启。
方法二:通过个性化设置开启Aero特效
1. 右击桌面空白处:在桌面任意空白处右键点击。
2. 选择个性化:在弹出的右键菜单中,选择“个性化”选项。
3. 进入个性化设置界面:系统会打开“个性化”设置界面。
4. 选择Aero主题:在该界面中,用户可以选择任意一个带有Aero效果的主题。Windows 7提供了多种Aero主题供用户选择,只需点击喜欢的主题即可应用。
方法三:通过系统高级设置开启Aero特效
1. 右击计算机图标:在桌面或开始菜单中找到“计算机”图标,右键点击它。
2. 选择属性:在弹出的右键菜单中,选择“属性”选项。
3. 进入高级系统设置:在打开的“计算机属性”窗口中,点击左侧的“高级系统设置”链接。
4. 打开高级选项卡:系统会弹出一个“系统属性”对话框,在对话框中选择“高级”选项卡。
5. 点击性能设置:在“高级”选项卡中,点击“性能”栏目下的“设置”按钮。
6. 勾选启用Aero Peek:在“性能选项”对话框中,找到“视觉效果”选项卡,并在其下方的选项列表中勾选“启用Aero Peek”。
7. 点击确定:完成上述步骤后,点击“确定”按钮保存设置。此时,Aero特效应该已经开启。
方法四:通过窗口颜色设置开启Aero特效
1. 右击桌面空白处:在桌面任意空白处右键点击。
2. 选择个性化:在弹出的右键菜单中,选择“个性化”选项。
3. 进入窗口颜色设置:在打开的“个性化”设置界面中,找到并点击“窗口颜色”链接(通常位于界面底部)。
4. 选择天空主题:在“窗口颜色和外观”窗口中,选择“天空”主题,该主题默认启用了Aero透明效果。
5. 勾选启用透明效果:在“窗口颜色和外观”窗口中,找到“启用透明效果”的复选框,并勾选它。
6. 保存修改:完成上述步骤后,点击“保存修改”按钮保存设置。此时,Aero特效应该已经开启。
方法五:通过服务管理器开启Aero特效
1. 打开运行对话框:按下键盘上的“Win+R”组合键,打开“运行”对话框。
2. 输入services.msc:在“运行”对话框中,输入“services.msc”并按回车键。
3. 找到Desktop Window Manager Session Manager服务:在打开的“服务”窗口中,找到“Desktop Window Manager Session Manager”服务。
4. 设置服务属性:右键点击该服务,选择“属性”选项。
5. 启动服务:在“Desktop Window Manager Session Manager属性”对话框中,将“启动类型”设置为“自动”,然后点击“启动”按钮启动服务。
6. 点击确定:完成上述步骤后,点击“确定”按钮保存设置。此时,Aero特效可能已经开启,具体取决于系统配置和当前状态。
注意事项
1. 操作系统还原到默认主题:在设置Aero特效之前,建议用户将操作系统还原到默认主题,以避免因主题不兼容导致的错误情况。
2. 检查硬件兼容性:Aero特效需要一定的硬件支持,包括显卡和内存等。如果用户的硬件配置较低,可能无法开启或运行Aero特效。因此,在尝试开启Aero特效之前,建议用户检查自己的硬件配置是否满足要求。
3. 谨慎操作:在某些情况下,如果操作系统中的Aero特效是灰色状态(即不可选状态),强行开启Aero特效可能会导致系统出现严重的卡顿
- 上一篇: 如何在手机QQ上开启直播
- 下一篇: 《十月围城:一场惊心动魄的护国壮举》
-
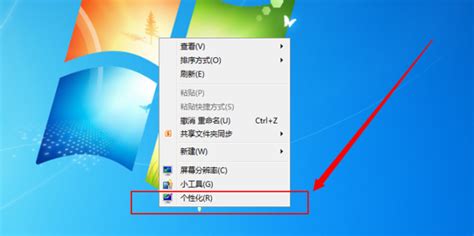 轻松解锁Win7系统Aero特效的三大妙招资讯攻略11-06
轻松解锁Win7系统Aero特效的三大妙招资讯攻略11-06 -
 让Win7焕发新生!轻松开启炫酷Aero特效的详细步骤资讯攻略10-28
让Win7焕发新生!轻松开启炫酷Aero特效的详细步骤资讯攻略10-28 -
 提升Windows Aero桌面性能的方法资讯攻略11-14
提升Windows Aero桌面性能的方法资讯攻略11-14 -
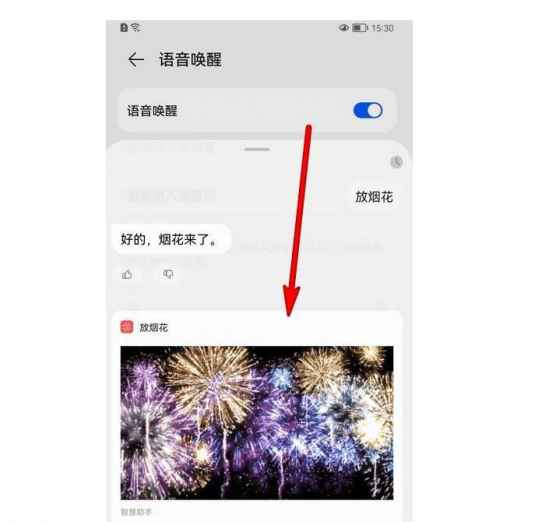 OPPO手机屏幕绽放烟花教程:轻松玩转炫酷特效资讯攻略12-08
OPPO手机屏幕绽放烟花教程:轻松玩转炫酷特效资讯攻略12-08 -
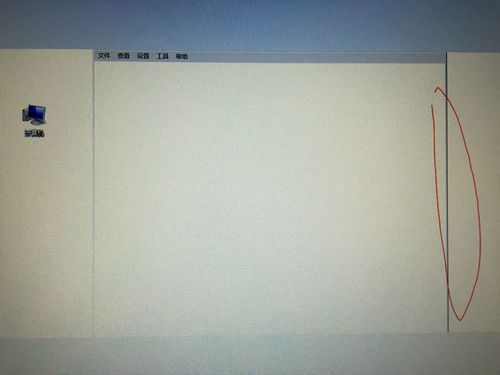 Win7动态桌面设置教程:轻松打造炫酷桌面资讯攻略10-28
Win7动态桌面设置教程:轻松打造炫酷桌面资讯攻略10-28 -
 打造个性化Win7家庭普通版:轻松设置炫酷桌面图标秘籍资讯攻略11-10
打造个性化Win7家庭普通版:轻松设置炫酷桌面图标秘籍资讯攻略11-10