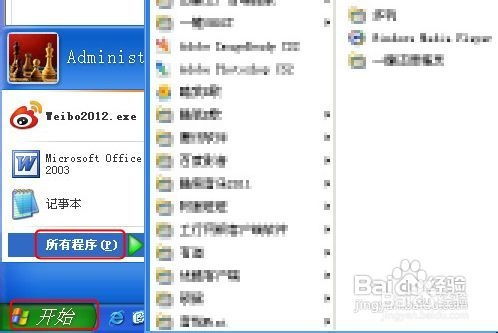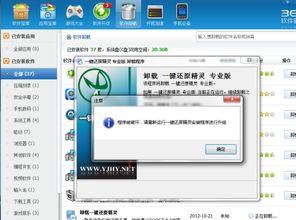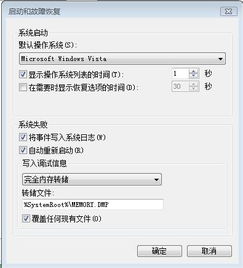轻松搞定!冰点还原卸载全攻略
冰点还原是一款广受欢迎的系统还原软件,能够保护计算机免受病毒、恶意软件和误操作的影响。然而,在某些情况下,用户可能需要卸载冰点还原软件,例如进行系统更新、安装其他还原软件或解决兼容性问题。本文将详细介绍如何正确卸载冰点还原软件,确保用户能够轻松完成卸载过程,并保持系统的干净和稳定。

卸载冰点还原软件的步骤
卸载冰点还原软件的过程与卸载一般软件类似,但需要注意一些特定的步骤。以下是详细的卸载步骤:
1. 关闭冰点还原软件
在卸载冰点还原软件之前,首先要确保关闭正在运行的冰点还原软件。可以通过任务栏右键单击软件图标,然后选择“退出”或类似选项来关闭软件。关闭软件可以确保卸载过程中不会发生冲突,从而保证卸载的成功。
2. 解冻分区
冰点还原软件通常会将计算机的某个分区进行冻结,以保护该分区的数据。在卸载前,需要将冻结的分区解冻。运行冰点还原软件,选择要解冻的分区,然后点击“解冻”或类似的按钮。根据提示输入密码或进行其他操作,完成解冻过程。这一步是卸载过程中的关键步骤,不能省略。
3. 使用标准卸载方法
完成解冻后,可以使用标准的卸载方法来卸载冰点还原软件。打开“控制面板”,找到“卸载程序”功能,然后在列表中找到冰点还原软件,点击“卸载”。按照卸载向导的提示进行操作,完成卸载过程。标准的卸载方法能够确保软件的主要组件被正确移除。
4. 删除残留文件
卸载冰点还原软件后,可能仍有部分残留文件留在系统中。这些残留文件可能会占用磁盘空间,甚至引起系统冲突。为了确保系统的干净和稳定,可以通过手动搜索或使用第三方清理工具来删除这些文件。手动搜索可以在系统的安装目录和注册表中找到相关文件并进行删除,而第三方清理工具如CCleaner则可以自动扫描并删除残留文件。
在没有图标的情况下卸载冰点还原软件
在某些情况下,冰点还原软件的图标可能会丢失,导致用户无法直接通过图标来卸载。以下是在没有图标的情况下卸载冰点还原软件的几种方法:
1. 使用控制面板卸载
即使没有冰点还原软件的图标,用户仍可以通过控制面板来卸载软件。打开“控制面板”,找到“卸载程序”功能,然后在列表中找到冰点还原软件,点击“卸载”。按照卸载向导的提示进行操作,完成卸载过程。控制面板是Windows系统自带的工具,非常适合在没有软件图标的情况下使用。
2. 使用命令提示符卸载
在Windows系统中,用户还可以通过命令提示符来卸载冰点还原软件。以管理员身份运行命令提示符,然后输入卸载命令。通常,卸载命令的格式为“msiexec /x {软件包名}”,具体命令可能因软件版本和安装情况而异。执行命令后,根据提示完成卸载过程。使用命令提示符卸载软件需要一定的计算机基础知识,但非常适用于无法通过其他方法卸载的情况。
3. 使用第三方卸载工具
如果上述方法仍无法卸载冰点还原软件,可以尝试使用第三方卸载工具。市场上有许多功能强大的卸载工具,如Revo Uninstaller、IObit Uninstaller等。这些工具能够扫描系统中的所有文件和注册表项,并彻底删除指定的软件及其残留文件。下载并安装合适的卸载工具,然后根据其提示找到冰点还原软件并进行卸载。第三方卸载工具通常具有用户友好的界面和详细的操作指南,非常适合不熟悉计算机操作的用户。
卸载冰点还原软件的注意事项
在卸载冰点还原软件时,还需要注意以下几点:
1. 管理员权限:卸载冰点还原软件需要管理员权限,因此确保你具有管理员密码并能够以管理员身份运行卸载程序。
2. 备份数据:在卸载冰点还原软件之前,建议备份重要数据。虽然卸载软件通常不会影响数据,但以防万一,备份数据可以避免数据丢失的风险。
3. 重启计算机:在某些情况下,卸载冰点还原软件后可能需要重启计算机。重启计算机可以确保所有更改生效,并清除系统中的残留进程。
4. 安全模式:如果卸载过程中遇到问题,可以尝试在安全模式下卸载冰点还原软件。安全模式下,系统将仅加载最基本的驱动程序和服务,可以避免冲突和错误。重启计算机,在启动过程中按下F8键(或其他启动键,具体取决于计算机品牌和型号)进入高级启动选项,选择“安全模式”,然后按回车键进入。在安全模式下,重复上述卸载方法,完成冰点还原软件的卸载。
结论
卸载冰点还原软件需要遵循一定的操作步骤,包括关闭软件、解冻分区、使用标准卸载方法、删除残留文件等。在没有软件图标的情况下,可以通过控制面板、命令提示符或第三方卸载工具来卸载冰点还原软件。在卸载过程中,需要注意管理员权限、备份数据、重启计算机和安全模式等注意事项。通过正确卸载冰
- 上一篇: 如何在线收听BBC英文广播?
- 下一篇: 揭秘魔兽世界9.1:如何捕获强力坐骑乌达斯塔?
-
 如何卸载冰点还原精灵资讯攻略11-30
如何卸载冰点还原精灵资讯攻略11-30 -
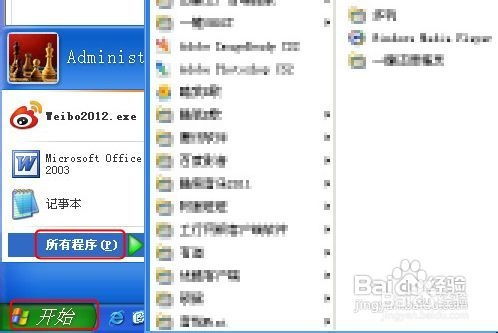 如何有效卸载还原精灵软件资讯攻略11-08
如何有效卸载还原精灵软件资讯攻略11-08 -
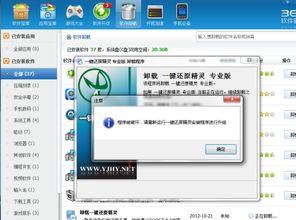 如何轻松卸载还原精灵?资讯攻略12-04
如何轻松卸载还原精灵?资讯攻略12-04 -
 一键还原精灵的卸载与系统备份还原全攻略资讯攻略10-31
一键还原精灵的卸载与系统备份还原全攻略资讯攻略10-31 -
 五阶魔方还原全攻略:超详细步骤教你轻松搞定!资讯攻略11-07
五阶魔方还原全攻略:超详细步骤教你轻松搞定!资讯攻略11-07 -
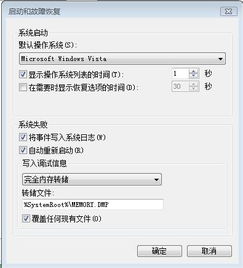 如何卸载还原精灵软件?资讯攻略11-05
如何卸载还原精灵软件?资讯攻略11-05