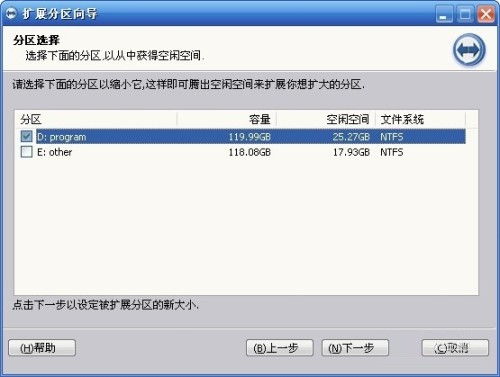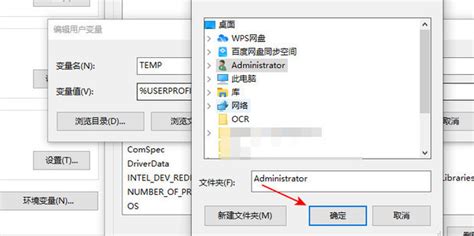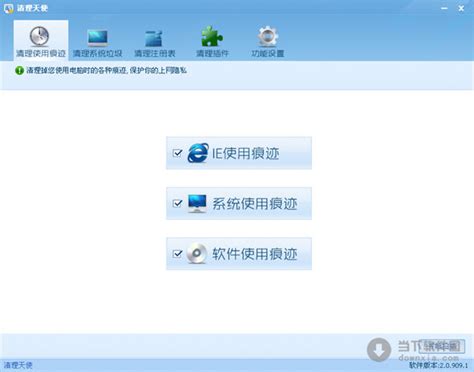电脑如何清理临时文件?
在这个数字化时代,电脑已成为我们日常生活和工作中的得力助手。然而,随着时间的推移,电脑的运行速度可能会逐渐变慢,这往往与临时文件的积累有关。临时文件是操作系统、应用程序在运行时产生的中间数据,虽然它们对程序的正常运行至关重要,但一旦任务完成,这些文件就变成了占用磁盘空间的“累赘”。如果不及时清理,不仅会影响电脑的运行速度,还可能引发系统不稳定、崩溃等问题。那么,如何给你的电脑来一次“大扫除”,让它重新焕发生机呢?接下来,就让我们一起探索清理电脑临时文件的秘密吧!
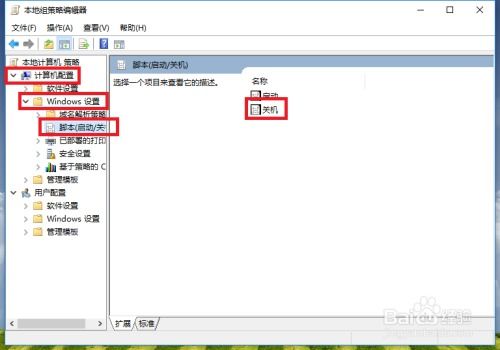
一、了解临时文件的“真面目”
首先,我们需要明确什么是临时文件。临时文件,又称缓存文件,主要由操作系统、浏览器、办公软件等生成。它们通常存储在系统的临时文件夹中,如Windows的`C:\Windows\Temp`和`C:\Users\你的用户名\AppData\Local\Temp`,以及浏览器的缓存文件夹。这些文件用于存储临时数据,以便程序快速访问,但在任务结束后,它们往往不再被需要。
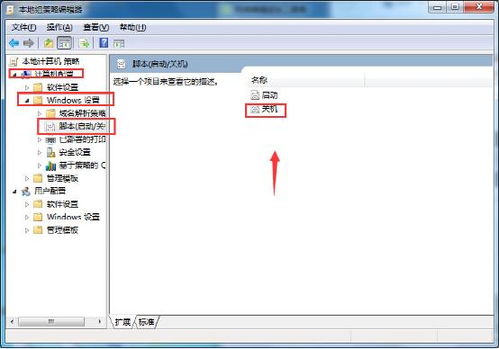
二、为什么清理临时文件如此重要?
1. 释放磁盘空间:随着临时文件的不断积累,它们会占用大量磁盘空间,导致磁盘空间紧张,影响其他重要文件的存储。

2. 提升系统性能:过多的临时文件会拖慢系统响应速度,增加系统启动、运行程序的时间。定期清理可以显著提升电脑的运行效率。

3. 避免系统错误:临时文件可能存在损坏或冲突,这可能导致系统错误、应用程序崩溃等问题。清理临时文件有助于减少此类问题的发生。
4. 保障数据安全:一些临时文件可能包含敏感信息,如浏览器缓存中的浏览记录、登录凭证等。定期清理可以降低信息泄露的风险。
三、手动清理临时文件的步骤
虽然市面上有许多第三方清理工具,但手动清理不仅可以让你更直观地了解哪些文件被删除,还能避免误删重要文件。以下是Windows系统下手动清理临时文件的步骤:
1. 使用磁盘清理工具
步骤一:打开“此电脑”或“文件资源管理器”,右键点击C盘(或需要清理的磁盘),选择“属性”。
步骤二:在磁盘属性窗口中,点击“磁盘清理”按钮。
步骤三:等待系统扫描完成后,勾选“临时文件”复选框,并查看详细列表,确认无误后点击“确定”进行清理。
2. 清理用户文件夹下的临时文件
步骤一:打开“文件资源管理器”,导航至`C:\Users\你的用户名\AppData\Local\Temp`。
步骤二:全选该文件夹下的所有文件,然后按Delete键或右键选择“删除”。注意:确保没有正在使用的文件,以免删除失败或导致系统异常。
3. 清理浏览器缓存
谷歌浏览器:点击右上角的三点菜单,选择“设置”->“隐私设置和安全性”->“清除浏览数据”,根据需要选择清除的时间范围和数据类型。
火狐浏览器:点击右上角的三条横线菜单,选择“设置”->“隐私与安全”->“Cookie和站点数据”->“清除数据”,选择数据类型后点击“清除”。
微软Edge:点击右上角的三点菜单,选择“设置”->“隐私、搜索和服务”->“清除浏览数据”,选择数据类型后点击“立即清除”。
四、使用第三方清理工具
如果你对手动清理感到繁琐或不确定哪些文件可以安全删除,使用第三方清理工具是一个不错的选择。这些工具通常提供一键清理功能,能够自动识别并删除临时文件、垃圾文件、系统缓存等。常见的第三方清理工具包括:
CCleaner:功能强大,支持清理Windows临时文件、浏览器缓存、注册表垃圾等。
360安全卫士:集杀毒、清理、优化等功能于一体,适合中国用户。
腾讯电脑管家:同样提供全面的电脑管理功能,包括垃圾清理、病毒查杀等。
五、注意事项
1. 谨慎清理:在清理临时文件时,确保不要误删重要文件,特别是那些正在被系统或应用程序使用的文件。
2. 定期清理:建议至少每月进行一次临时文件清理,以保持电脑的良好运行状态。
3. 备份重要数据:在进行任何系统清理或优化前,最好先备份重要数据,以防万一。
4. 避免过度依赖第三方工具:虽然第三方工具方便快捷,但过度依赖可能导致系统某些设置被意外更改,影响系统稳定性。因此,建议结合手动清理使用。
六、额外的小贴士
禁用不必要的自动更新:一些应用程序会自动下载更新文件到临时文件夹,导致文件堆积。可以在应用程序设置中禁用自动更新,改为手动更新。
- 上一篇: 鞋子欧码与中国码有何不同?
- 下一篇: 小米手机一键解锁CIT硬件测试,步骤揭秘!
-
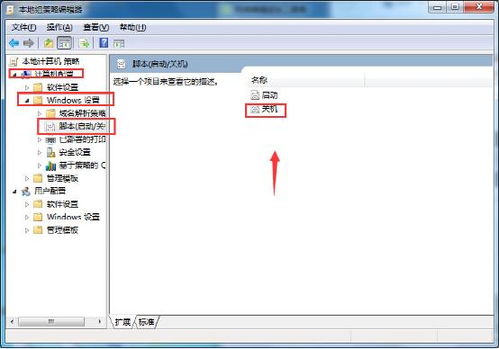 电脑临时文件清理攻略:一键优化系统性能资讯攻略11-09
电脑临时文件清理攻略:一键优化系统性能资讯攻略11-09 -
 如何清理电脑系统垃圾?资讯攻略11-14
如何清理电脑系统垃圾?资讯攻略11-14 -
 如何操作电脑运行桌面清理向导的步骤是什么?资讯攻略11-15
如何操作电脑运行桌面清理向导的步骤是什么?资讯攻略11-15 -
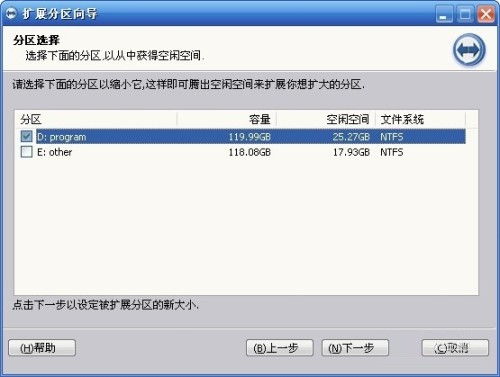 轻松扩容!提升电脑C盘分区容量的绝招大揭秘资讯攻略11-06
轻松扩容!提升电脑C盘分区容量的绝招大揭秘资讯攻略11-06 -
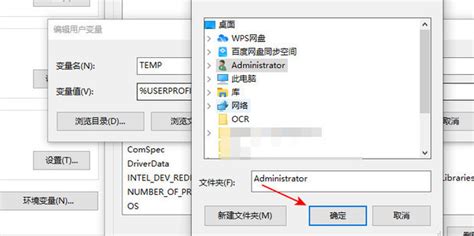 Win10临时文件夹位置全解析资讯攻略11-06
Win10临时文件夹位置全解析资讯攻略11-06 -
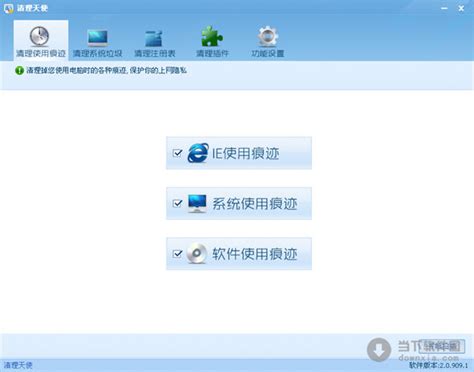 超级兔子清理天使:一键高效清除系统垃圾的秘籍资讯攻略11-12
超级兔子清理天使:一键高效清除系统垃圾的秘籍资讯攻略11-12