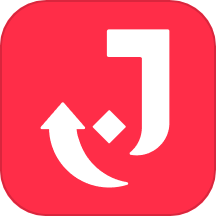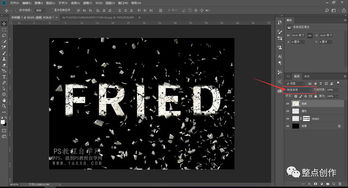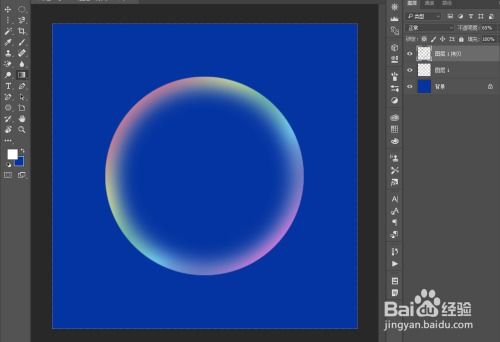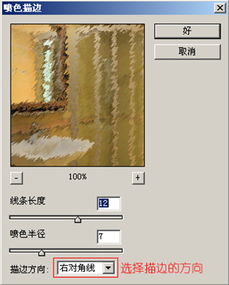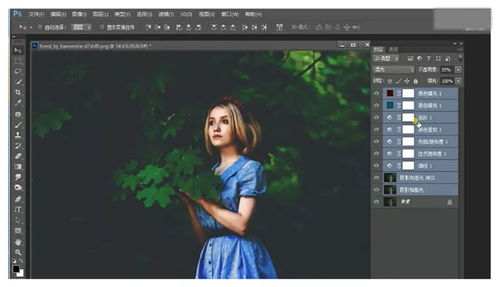PS打造逼真铜金属质感文字教程
在图形设计和视觉创意领域,Photoshop(简称PS)是一款功能强大的软件,广泛应用于各种设计项目中。制作铜金属字是其中一个既实用又充满创意的技能,通过这一技巧,可以设计出质感逼真、风格独特的文字效果,适用于标志设计、海报制作、名片印刷等多种场景。下面,我们将从准备工作、基础操作、质感增强、光影调整及后期优化等多个维度,详细探讨如何在PS中制作铜金属字。

准备工作
1. 软件与硬件

首先,确保你的计算机上安装了最新版本的Photoshop软件,并配置有基本的图形处理硬件,如独立显卡和足够的内存,以保证设计过程中的流畅度。
2. 素材收集
为了增加铜金属字的真实感,可以事先收集一些铜质纹理素材,这些素材可以在专业的素材网站找到,也可以通过拍摄实物获得。高质量的纹理图片将为后续质感制作提供坚实的基础。
3. 字体选择
铜金属字的效果很大程度上取决于所选字体。一般来说,选择笔画粗犷、线条清晰的字体更能体现出金属的质感。例如,无衬线字体或某些具有装饰性的书法字体都是不错的选择。
基础操作
1. 创建新文件
打开Photoshop,根据设计需求设置文件大小、分辨率和背景颜色。对于金属字效果,通常建议分辨率设为300dpi,以保证输出质量。
2. 输入文字
使用文字工具(T)在画布上输入所需的文字内容。此时,保持文字颜色为默认的黑色或白色,便于后续处理。
3. 转换为智能对象
右键点击文字图层,选择“转换为智能对象”。这一步非常重要,因为它允许我们在不损失质量的情况下对文字进行多次编辑和调整。
质感增强
1. 添加图层样式
为文字图层添加图层样式是实现金属质感的关键步骤。依次点击“图层”菜单下的“图层样式”,在弹出的窗口中选择以下效果:
斜面与浮雕:设置角度和高度以模拟金属表面的凹凸感,选择“平滑”方式,并适当调整深度。
等高线:调整等高线曲线,可以进一步增强立体感。
纹理:载入之前收集的铜质纹理素材,通过缩放和深度调节,使纹理与文字表面完美融合。
光泽:添加光泽效果,模拟金属表面的高光反射,设置合适的颜色(如浅金色)和角度。
颜色叠加:选择铜色作为底层颜色,可以通过调色板调整颜色值,以达到理想的铜金属色泽。
2. 调整图层混合模式
尝试将图层混合模式设置为“叠加”或“柔光”,这些模式可以帮助纹理和颜色更好地融入文字,同时保持文字的清晰度。
光影调整
1. 创建阴影
为了使铜金属字更加立体,需要添加阴影效果。可以通过复制文字图层(Ctrl+J),然后将新图层移动到原始图层下方,应用“高斯模糊”(滤镜>模糊>高斯模糊),并调整图层不透明度,来模拟阴影。
2. 高光与反射
利用画笔工具(B)或椭圆选框工具(M)结合“柔边圆”笔刷,在文字的关键部位(如边缘、凸起处)添加白色或浅金色高光,模拟光线在金属表面的反射效果。同时,可以使用“减淡工具”(O)在需要强调高光的地方轻轻涂抹,增强亮部效果。
3. 环境光效
考虑整体设计的环境光,如果背景较暗,可以适当增强文字的高光和阴影对比度;反之,若背景明亮,则需减少阴影强度,使文字与背景和谐统一。
后期优化
1. 细节调整
仔细检查文字边缘和纹理过渡区域,使用橡皮擦工具(E)或“修补工具”(J)对细节进行微调,确保纹理自然过渡,无明显拼接痕迹。
2. 色彩校正
利用“色彩平衡”(图像>调整>色彩平衡)和“色相/饱和度”(图像>调整>色相/饱和度)工具,对整体色调进行微调,确保铜金属色泽一致且符合设计氛围。
3. 背景融合
如果设计包含背景,需确保文字与背景在色彩、光影上相互协调。可以通过调整背景的色彩、亮度或添加背景纹理,使文字更加突出而不突兀。
4. 导出与测试
完成所有调整后,根据最终用途选择合适的文件格式进行导出,如JPEG用于网页展示,PNG保留透明背景,或PDF用于高质量打印。导出前,建议在不同设备和屏幕尺寸下进行预览,确保效果一致。
结语
通过上述步骤,我们成功地在Photoshop中制作出了一款质感逼真、光影效果丰富的铜金属字。这一过程不仅考验了设计师对
- 上一篇: 如何点亮与熄灭DNF(地下城与勇士)图标
- 下一篇: 手机开通QQ会员的步骤与方法
-
 打造炫酷金属质感文字,AE技巧大揭秘!资讯攻略10-23
打造炫酷金属质感文字,AE技巧大揭秘!资讯攻略10-23 -
 如何用Photoshop(PS)制作逼真的烫金效果?资讯攻略10-25
如何用Photoshop(PS)制作逼真的烫金效果?资讯攻略10-25 -
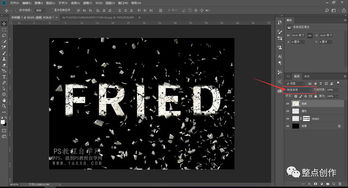 打造独特裂痕文字效果:Photoshop高级教程资讯攻略11-07
打造独特裂痕文字效果:Photoshop高级教程资讯攻略11-07 -
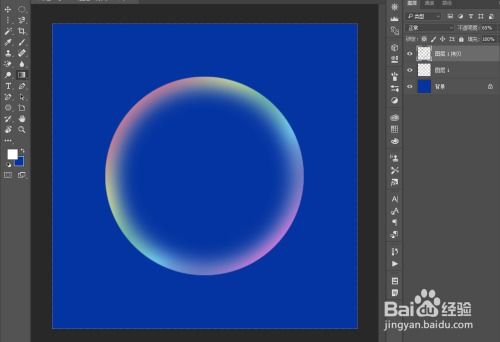 PS制作绚丽彩色气泡教程资讯攻略11-14
PS制作绚丽彩色气泡教程资讯攻略11-14 -
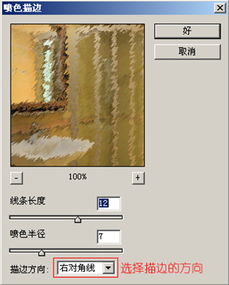 掌握PS技巧:如何用滤镜打造炫酷画笔描边效果资讯攻略10-31
掌握PS技巧:如何用滤镜打造炫酷画笔描边效果资讯攻略10-31 -
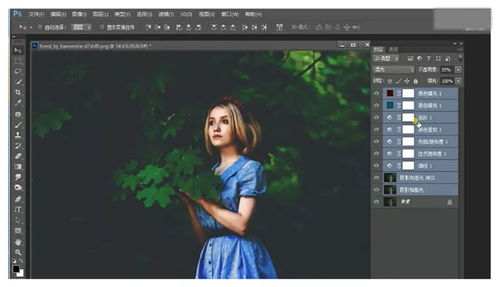 打造电影级视觉效果:PS一级二级调色大片实战教程资讯攻略12-08
打造电影级视觉效果:PS一级二级调色大片实战教程资讯攻略12-08