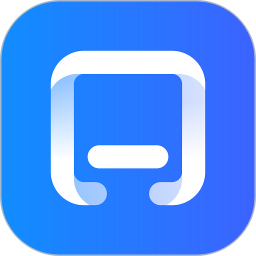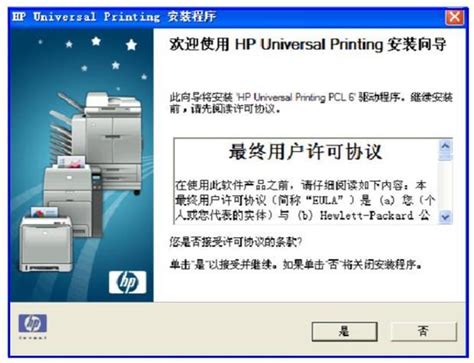高效指南:电脑上快速安装打印机的步骤
在这个数字化飞速发展的时代,无论是家庭办公的温馨角落,还是企业环境的快节奏工作间,打印机都扮演着不可或缺的角色。想象一下,当你急需一份打印稿来完善项目报告,或是孩子学校的作业正焦急等待打印出来时,却发现打印机尚未就绪,那份焦虑与不便是否瞬间涌上心头?别担心,今天,我们就来一场“打印机安装大揭秘”,让你轻松掌握在电脑上安装打印机的秘籍,让高效与便捷成为你工作的新常态!
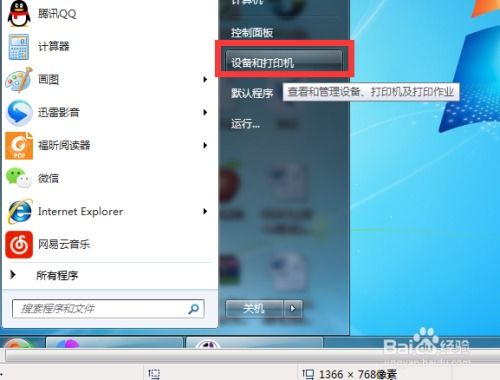
第一步:精挑细选,选对打印机是关键

在开始安装之前,一场精心挑选打印机的旅程必不可少。市场上,从喷墨打印机到激光打印机,从多功能一体机到便携式打印机,种类繁多,令人眼花缭乱。你需要根据自己的实际需求来选择:是需要高清晰度的照片打印,还是追求高效快速的文档处理?是否需要扫描、复印等多功能支持?还有,别忘了考虑打印机的兼容性,确保它能与你的电脑系统(Windows或Mac)完美融合。选对了打印机,就成功迈出了安装的第一步!

第二步:准备工作,确保万无一失
安装前,先做好充分准备,可以避免很多不必要的麻烦。检查打印机包装是否完整,配件(如电源线、USB线、墨盒/碳粉盒、安装光盘等)是否齐全。接着,为你的电脑和打印机找一个宽敞且通风良好的位置,确保操作空间充足。此外,别忘了关闭电脑上的所有不必要程序,以减少安装过程中的干扰,让安装过程更加顺畅。
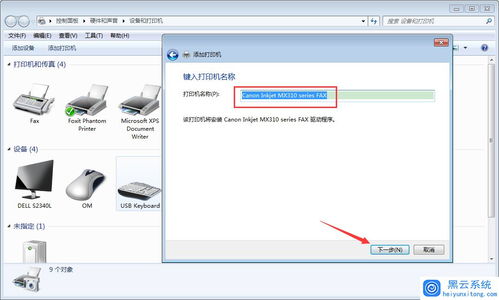
第三步:软件安装,开启智能连接之旅
现在,让我们正式进入安装环节。首先,打开电脑,将打印机连接到电源,并按下电源按钮启动。接着,根据打印机型号,你可以选择使用安装光盘进行安装(虽然现代打印机多支持网络下载驱动),或者访问打印机品牌官网,下载最新版的驱动程序。下载完成后,双击运行安装程序,按照屏幕提示逐步完成安装。这一步是建立电脑与打印机之间“沟通桥梁”的关键,务必耐心操作,确保每一步都正确无误。
第四步:硬件连接,构建物理桥梁
软件安装完毕后,就该进行硬件连接了。大多数家用及小型办公打印机采用USB接口连接电脑。将打印机的USB线一端插入打印机背面的USB端口,另一端插入电脑的USB接口。此时,电脑可能会自动识别并安装剩余的驱动程序,也可能需要你手动点击屏幕上的提示进行确认。无论是哪种情况,都请按照屏幕上的指示操作,直到系统提示连接成功。
第五步:配置设置,个性化你的打印体验
连接成功后,你或许还需要进行一些个性化的配置设置。例如,在打印机设置中调整纸张大小、打印质量、颜色模式等,以满足不同文档的需求。此外,许多现代打印机还支持无线打印、云打印等先进功能,让你无需守在电脑前也能轻松完成打印任务。进入打印机设置界面,探索这些高级功能,并根据你的使用习惯进行配置,让打印变得更加灵活和便捷。
第六步:测试打印,见证成果的时刻
最后一步,也是最令人期待的时刻——测试打印!找一份简单的文档或图片,点击打印按钮,观察打印机是否能正常工作,打印出的内容是否符合预期。如果一切顺利,那么恭喜你,你已经成功在电脑上安装了打印机!如果遇到任何问题,如打印质量不佳、纸张卡塞等,不妨查阅打印机说明书或联系客服寻求帮助。
结语:轻松驾驭,让打印成为享受
掌握了上述步骤,你会发现安装打印机其实并不复杂。从此,无论是紧急的工作报告,还是孩子创意满满的手工作品,都能轻松通过打印机呈现出完美的效果。让打印不再是繁琐的任务,而是你高效工作与生活中的得力助手。现在,就让我们一起享受这份由技术带来的便利与乐趣吧!
-
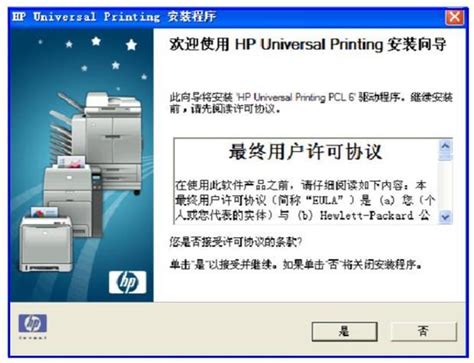 惠普打印机驱动下载与安装教程资讯攻略11-17
惠普打印机驱动下载与安装教程资讯攻略11-17 -
 佳能MP288打印机:轻松安装扫描驱动的步骤指南资讯攻略11-03
佳能MP288打印机:轻松安装扫描驱动的步骤指南资讯攻略11-03 -
 轻松指南:如何快速将HPM1136MFP打印机连接到您的电脑资讯攻略10-25
轻松指南:如何快速将HPM1136MFP打印机连接到您的电脑资讯攻略10-25 -
 HP 1020打印机驱动安装步骤指南资讯攻略11-04
HP 1020打印机驱动安装步骤指南资讯攻略11-04 -
 轻松指南:如何下载并安装惠普打印机驱动资讯攻略11-02
轻松指南:如何下载并安装惠普打印机驱动资讯攻略11-02 -
 兄弟FAX-2820打印机驱动程序安装指南资讯攻略11-02
兄弟FAX-2820打印机驱动程序安装指南资讯攻略11-02