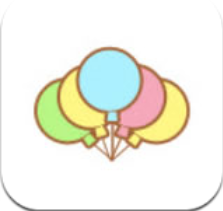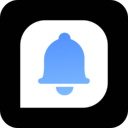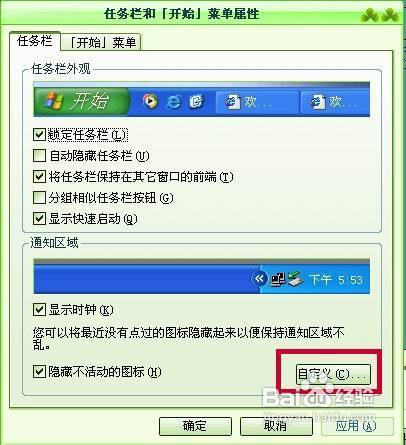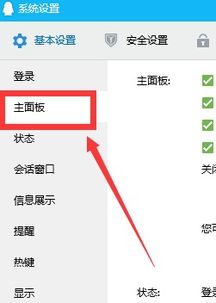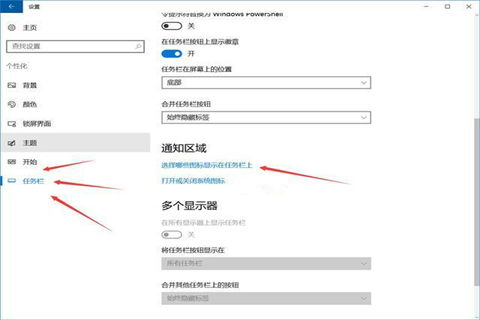如何在电脑任务栏隐藏QQ图标?
在现代数字化生活中,QQ作为一款常用的即时通讯工具,对很多人来说已是必不可少的一部分。然而,在某些特定场景下,你可能需要隐藏电脑任务栏中的QQ图标,以确保工作或学习时的专注度,或者保护个人隐私。本文将从不同操作系统出发,介绍几种简便的方法,帮助你高效隐藏任务栏中的QQ图标。
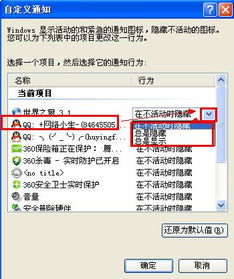
Windows XP 系统隐藏任务栏QQ图标方法
对于仍在使用Windows XP操作系统的用户,可以按照以下步骤来隐藏任务栏中的QQ图标:
1. 右键任务栏空白处:在电脑桌面的底部,找到任务栏并点击右键。
2. 打开任务栏属性:在弹出的菜单中,选择“属性”选项。
3. 进入自定义通知设置:在任务栏属性设置中,找到并点击“任务栏”选项卡下的“自定义”按钮。
4. 隐藏QQ图标:在“自定义通知”窗口中,找到并选择QQ项目。点击其右侧的小三角按钮,然后选择“总是隐藏”。
5. 确定设置:点击“确定”按钮完成设置。此时,在任务栏的右侧会看到一个隐藏的箭头,QQ图标已经被隐藏其中。
当需要查看或调整QQ设置时,只需点击这个隐藏的箭头即可显示QQ图标,鼠标离开时会自动隐藏。
Windows 7 系统隐藏任务栏QQ图标方法
对于Windows 7系统的用户,步骤基本与Windows XP类似,但有微小的不同:
1. 右键任务栏空白处:同样地,在任务栏上点击右键。
2. 打开任务栏属性:在弹出的菜单中选择“属性”。
3. 进入自定义设置:在“任务栏和开始菜单属性”窗口中,点击“自定义”按钮。
4. 选择隐藏QQ图标:在“选择在任务栏上出现的图标和通知”窗口中,找到QQ图标并单击,然后选择“隐藏图标和通知”。
5. 确定设置:点击“确定”按钮保存设置。
除了以上设置,你也可以通过QQ自带的系统设置进一步确保任务栏图标被隐藏:
1. 打开QQ系统设置:登录QQ后,单击界面左下角的“设置”按钮。
2. 取消任务栏显示选项:在“QQ系统设置”窗口中,单击左侧“主面板”选项,然后在右侧窗口中找到“在任务栏通知区域显示QQ图标”选项,去掉其前面的勾选。
通过上述双重设置,Windows 7任务栏中的QQ图标将会被彻底隐藏。
通过QQ系统设置隐藏任务栏图标
无论你使用的是哪个版本的Windows操作系统,都可以通过QQ本身的系统设置来隐藏任务栏图标:
1. 登录QQ:启动QQ并登录账号。
2. 打开系统设置:在QQ主界面中,单击左下角的“设置”按钮(形状像一个齿轮)。
3. 取消任务栏显示图标:在“QQ系统设置”窗口中,选择左侧的“主面板”选项,然后在右侧窗口中找到“在任务栏通知区域显示QQ图标”选项,取消其前面的勾选。
4. 保存设置:关闭系统设置窗口,任务栏中的QQ图标就会立刻消失。
高级隐藏方法
除了通过系统设置和属性菜单进行隐藏,你还可以使用更为高级的隐藏方法,以进一步提高隐蔽性:
1. 隐藏QQ界面:
拖动隐藏:将QQ窗口顶部拖动到电脑桌面顶部,松开鼠标,QQ界面会立即隐藏。当你需要显示QQ时,只需将鼠标移动到刚才隐藏的位置即可。
快捷键隐藏:你可以同时按下“Ctrl+Alt+Z”或其他自定义快捷键,来快速隐藏或显示QQ界面。
2. QQ界面透明化:
透明度设置:在QQ主面板右上方点击加号按钮,选择“界面隐藏”或“透明度”选项,你可以调整QQ界面的透明度,甚至可以使其完全透明。在这种情况下,即便有人经过你的电脑,也难以察觉QQ的存在。
3. 使用QQ隐藏器软件:
软件安装:QQ隐藏器是一款能够帮助你彻底隐藏QQ的软件。启动该软件后,它会驻留在系统后台。你可以按下Ctrl+Q组合键来切换QQ的可见性。QQ隐藏时,其声音也会被关闭,进一步提高隐蔽性。
注意事项:为了使隐藏效果更逼真,建议你设置该软件随电脑自动启动,并确保360或其他同类安全软件允许它添加至系统启动项。
额外的小技巧
在隐藏任务栏QQ图标的同时,如果你还希望桌面上的QQ图标也消失,可以按照以下步骤操作:
1. 右键点击桌面QQ图标:找到桌面上的QQ图标,右键点击。
2. 选择剪切或复制:在弹出的菜单中,选择“剪切”或“复制”选项。
3. 粘贴至文件夹:打开一个文件夹,将QQ图标粘贴进去。
完成上述步骤后,桌面上的QQ图标
- 上一篇: 蟑螂为什么不能随便用脚踩?
- 下一篇: 淘宝订金退还攻略:轻松解决不想要的预付商品问题
-
 如何隐藏电脑任务栏上的QQ图标资讯攻略11-21
如何隐藏电脑任务栏上的QQ图标资讯攻略11-21 -
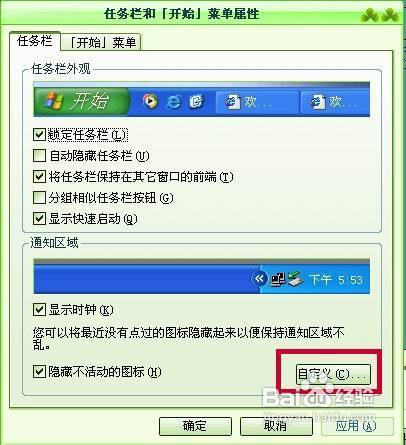 轻松学会:如何隐藏电脑任务栏的图标资讯攻略11-21
轻松学会:如何隐藏电脑任务栏的图标资讯攻略11-21 -
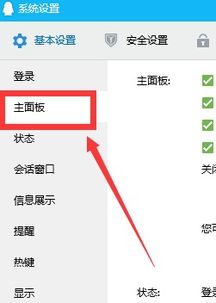 掌握技巧:轻松让QQ图标在任务栏闪耀登场资讯攻略11-19
掌握技巧:轻松让QQ图标在任务栏闪耀登场资讯攻略11-19 -
 找回电脑任务栏声音喇叭图标的解决方法资讯攻略11-03
找回电脑任务栏声音喇叭图标的解决方法资讯攻略11-03 -
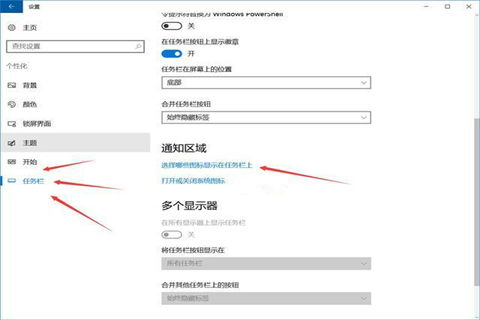 Win10系统隐藏任务栏图标的详细步骤资讯攻略10-28
Win10系统隐藏任务栏图标的详细步骤资讯攻略10-28 -
 如何关闭或隐藏QQ上的所有图标资讯攻略12-04
如何关闭或隐藏QQ上的所有图标资讯攻略12-04