在Windows 7操作系统中,设置定时自动执行任务是一个实用且高效的功能,它可以帮助你在无需手动干预的情况下,自动完成诸如备份文件、清理系统、运行特定程序等任务。下面,我们将一步步指导你如何设置Windows 7中的定时自动执行任务,确保过程简单明了,直接输出结果。
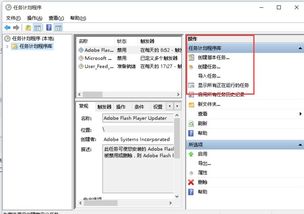
Windows 7内置了“任务计划程序”工具,通过它可以轻松安排自动执行的任务。以下是详细步骤:
首先,点击屏幕左下角的“开始”按钮,在搜索框中输入“任务计划程序”,然后选择搜索结果中的“任务计划程序”打开它。
在“任务计划程序”窗口中,点击右侧的“创建基本任务…”来开始设置新任务。
在弹出的“创建基本任务向导”中,给你的任务起一个容易识别的名字,并添加简短的描述(可选),然后点击“下一步”。
触发器决定了任务何时执行。根据需要选择,比如“每天”、“每周”等。例如,选择“每天”,然后设置任务开始的具体时间和日期,点击“下一步”。
在这一步,你需要指定当触发器被激活时,任务具体要执行什么操作。选择“启动程序”,然后点击“下一步”。
点击“浏览”按钮,找到并选中你想要定时自动运行的程序或脚本文件(比如批处理文件.bat)。确认无误后,点击“下一步”。
在最后的步骤中,你可以查看你设置的任务摘要,确认无误后点击“完成”按钮。现在,你的定时任务就已经创建好了,它会按照你设置的触发器自动执行。
如果你需要更复杂的定时任务设置,比如基于特定事件触发的任务,或者需要设置更详细的条件,那么可以使用“任务计划程序”的高级设置选项。
在“任务计划程序”窗口中,点击右侧的“创建任务…”而不是“创建基本任务…”。
在“触发器”标签页中,你可以设置多个触发器,包括基于时间、登录时、工作站解锁时等多种类型。点击“新建”按钮进行具体设置。
在“操作”标签页,同样可以添加多个操作,即当触发器激活时执行多个任务。你可以设置操作类型(如启动程序、发送电子邮件通知等),并指定具体的程序或命令。
“条件”标签页允许你定义任务执行的附加条件,如仅当计算机处于空闲状态、仅当连接到特定网络时才执行任务等。
最后,在“设置”标签页中,你可以调整任务的更多细节,比如允许任务在运行时尝试重新登录用户、在任务失败后重启任务等。
确保你有足够的权限来创建和修改任务计划,通常这需要管理员权限。
如果任务依赖于特定的环境变量或路径,确保这些设置正确无误。
对于重要或敏感的任务,建议定期进行测试以确保它们按预期工作。
如果任务执行失败,可以通过查看“任务计划程序”中的“历史记录”来获取失败的原因,并据此进行调整。
通过以上步骤,你就可以在Windows 7中设置定时自动执行任务了。这不仅提高了工作效率,还能让你从繁琐的手动操作中解放出来,享受更加智能化的电脑使用体验。
66.40M螃蟹交易平台
87.93M幸存者拉夫游戏
35.01M凌度智能
18.75M实用现代汉语字典app
63.36M爱奇艺vr电视版
23.85M米饭仙人无广告版
66.10M懒人修仙传2最新版本
39.32M隐秘的档案手游
88.71M蚁淘生活2025
18.20M屋内有鬼
本站所有软件来自互联网,版权归原著所有。如有侵权,敬请来信告知 mwshe@outlook.com(不接广告),我们将及时删除。 粤ICP备2024192220号-3