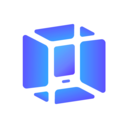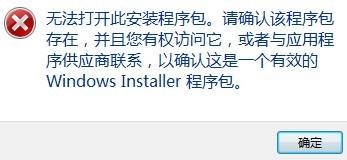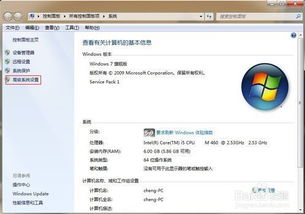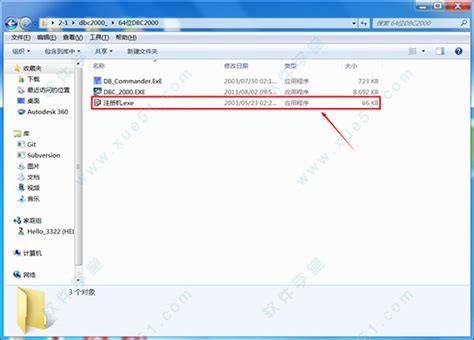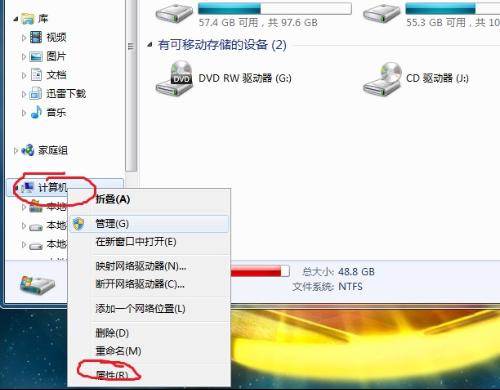Windows 64位系统下iTunes安装详细图解指南
在数字化时代,iTunes不仅是一款强大的音乐管理工具,更是连接苹果设备(如iPhone、iPad、iPod等)与电脑不可或缺的桥梁。对于许多Windows 64位系统的用户而言,正确且高效地安装iTunes显得尤为重要。接下来,我们将通过图文并茂的方式,一步步引导您完成在Windows 64位系统下iTunes的安装过程,确保过程简单明了,让每一位用户都能轻松上手。

一、准备工作
1. 检查系统要求
操作系统:确保您的Windows系统为64位版本,并推荐为Windows 10或更高版本以获得最佳兼容性。

硬件要求:建议至少有2GB RAM和至少2GB的可用硬盘空间。
网络连接:安装过程中需要下载更新和组件,请保持网络连接畅通。
2. 下载iTunes
访问Apple官方网站(apple.com/itunes),在首页或“下载”区域找到iTunes的下载链接。
点击“下载iTunes for Windows”按钮,开始下载过程。请注意,由于Apple不断更新软件,界面布局可能会有所变化,但基本步骤相似。
下载完成后,您将得到一个`.exe`格式的安装文件。
二、安装iTunes
1. 运行安装程序
双击下载的iTunes安装文件(如`iTunesSetup.exe`),启动安装向导。
系统可能会提示您允许安装程序对设备进行更改,点击“是”继续。
2. 阅读并接受许可协议
在安装向导中,仔细阅读软件许可协议。
如果同意协议内容,勾选“我接受协议”选项,然后点击“下一步”继续。
3. 选择安装选项
默认情况下,iTunes将安装在`C:\Program Files\iTunes\`目录下。您可以根据需要更改安装位置,但建议保持默认设置以避免潜在的问题。
接下来,您可能会被询问是否安装Apple Music、Apple TV、iCloud等附加组件。根据您的需求进行选择,点击“安装”开始安装过程。
4. 等待安装完成
安装过程可能需要一些时间,具体时间取决于您的系统性能和安装时选择的组件数量。
安装期间,请勿关闭安装向导或重启电脑。
5. 完成安装
安装完成后,安装向导会显示一个确认窗口。
点击“结束”退出安装向导,并可能自动启动iTunes程序。
三、首次启动iTunes
1. 登录Apple ID(可选)
打开iTunes后,您可能会被提示登录Apple ID。登录后,您可以访问iTunes Store购买音乐、电影、电视节目等,并享受iCloud备份与同步功能。
如果您已有Apple ID,请输入您的邮箱和密码登录;若无,可以选择创建新ID。
2. 熟悉界面
iTunes的界面设计直观易用,主要包括菜单栏、侧边栏(显示设备、音乐、影片等库)、主内容区域以及底部的播放控制栏。
您可以通过侧边栏快速导航到不同的媒体库,如音乐、影片、播客等,也可以在主内容区域查看和管理您的媒体文件。
3. 连接设备
如果您想通过iTunes管理连接的苹果设备,请使用USB线将设备连接到电脑。
iTunes将自动识别并显示设备信息,您可以在此同步音乐、视频、照片等,进行备份或恢复操作。
四、后续操作与注意事项
1. 更新iTunes
Apple定期发布iTunes的更新版本,以修复漏洞、改进性能并增加新功能。建议定期检查并安装更新。
在iTunes中,您可以通过菜单栏的“帮助”>“检查更新”来查找并安装最新版本。
2. 备份重要数据
使用iTunes备份您的苹果设备是保护个人数据的好方法。定期备份可以确保在设备丢失、损坏或升级时不会丢失重要数据。
在iTunes中,连接设备后,点击设备图标,在“概览”选项卡下选择“备份现在”即可开始备份过程。
3. 注意事项
安装iTunes时,请确保关闭所有不必要的程序,以避免安装过程中出现冲突或错误。
如果在安装过程中遇到问题,可以尝试以管理员身份运行安装程序,或检查系统是否有足够的权限进行安装。
如果您的Windows系统较旧,可能需要安装额外的更新或补丁才能兼容最新版本的iTunes。
通过以上步骤,您已经成功在Windows 64位系统下安装了iTunes,并可以开始享受它带来的便捷与乐趣。无论是管理您的音乐库、同步苹果设备,还是探索iTunes Store的丰富资源,iTunes都将是您不可或缺的得力助手。
-
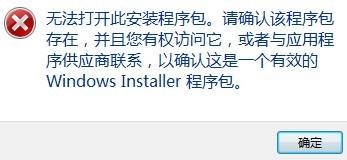 Windows 64位用户必看:一步步图解安装iTunes教程资讯攻略11-06
Windows 64位用户必看:一步步图解安装iTunes教程资讯攻略11-06 -
 Windows 64位系统用户必看:一步一图解,轻松安装iTunes资讯攻略11-27
Windows 64位系统用户必看:一步一图解,轻松安装iTunes资讯攻略11-27 -
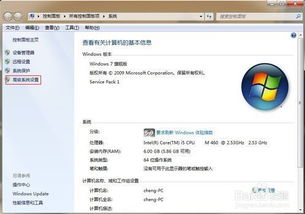 Win7 64位系统安装与配置JDK 1.8.X(64位)指南资讯攻略11-20
Win7 64位系统安装与配置JDK 1.8.X(64位)指南资讯攻略11-20 -
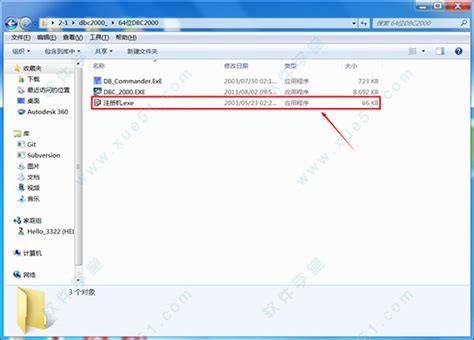 Win7 64位系统下DBC2000初次配置全攻略资讯攻略01-11
Win7 64位系统下DBC2000初次配置全攻略资讯攻略01-11 -
 轻松学会!Windows系统下CAD2008安装指南资讯攻略11-14
轻松学会!Windows系统下CAD2008安装指南资讯攻略11-14 -
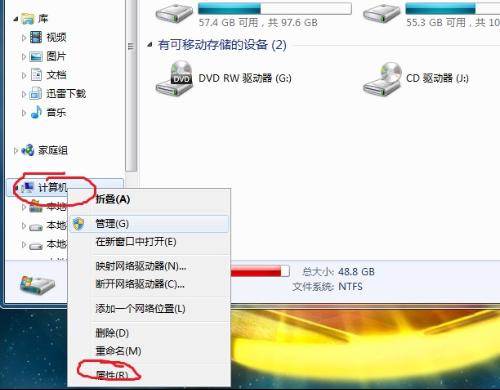 Win7 64位系统如何解决无法安装恢复模式或DFU模式驱动的问题?资讯攻略11-15
Win7 64位系统如何解决无法安装恢复模式或DFU模式驱动的问题?资讯攻略11-15