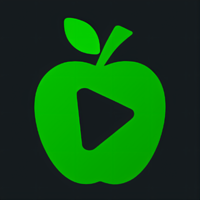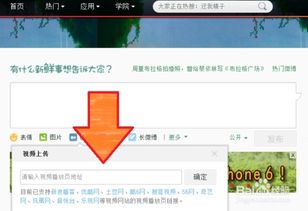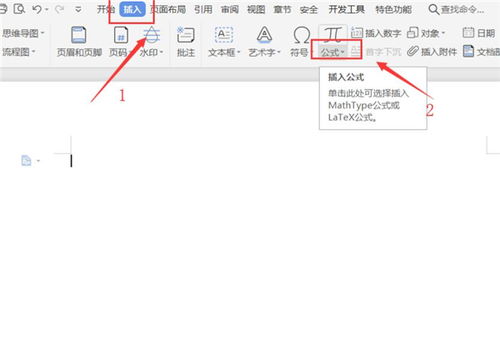如何轻松掌握?PowerPoint 2010内置视频插入技巧大揭秘!
在数字化时代,无论是商务演示、教育培训还是个人分享,PowerPoint都成为了我们不可或缺的工具之一。而PowerPoint 2010,作为这一经典软件的经典版本,其强大的多媒体支持功能更是让演示内容丰富多彩。今天,我们就来深入探讨一下如何在PowerPoint 2010中巧妙地插入内置视频,让你的演示瞬间生动起来,吸引每一位观众的眼球。

准备工作:选择合适的视频
首先,要想在PowerPoint中成功插入视频,选择合适的视频至关重要。虽然PowerPoint 2010支持多种视频格式,但为了确保最佳的兼容性和播放效果,建议使用avi、mpg、wmv、ASF等直接支持的格式。避免使用如rmvb等可能不兼容的格式,这样可以减少不必要的麻烦。

第一步:打开PowerPoint 2010
启动你的PowerPoint 2010软件,新建一个空白演示文稿或者打开一个已有的演示文稿。准备好你的视频文件,确保它已保存在你容易找到的位置。

第二步:找到“插入”菜单
在PowerPoint 2010的菜单栏中,找到并点击“插入”选项。这个菜单下包含了众多用于丰富演示内容的工具,包括图片、图表、音频和视频等。

第三步:选择“视频”
在“插入”菜单中,你会看到一个名为“媒体”的选项组。点击它,然后在下拉菜单中选择“视频”。此时,PowerPoint会提供三种插入视频的方式:文件中的视频、来自网站的视频以及剪切画视频。对于大多数用户来说,选择“文件中的视频”是最直接且常用的方式。
第四步:插入视频文件
点击“文件中的视频”后,会弹出一个“插入视频文件”的对话框。在这个对话框中,浏览你的电脑文件夹,找到并选中你想要插入的视频文件。确认无误后,点击“插入”按钮。此时,视频就会被添加到你的演示文稿中,并显示为一个视频播放器控件。
第五步:调整视频设置
视频插入后,你可以通过拖动视频播放器控件的边缘来调整其大小,以适应你的幻灯片布局。此外,PowerPoint 2010还允许你调整视频的播放选项,比如设置视频在幻灯片放映时自动播放,或者仅在点击时播放。
第六步:预览与调整
在视频插入并设置好之后,别忘了进行预览,以确保一切按预期工作。你可以点击幻灯片放映按钮,进入演示模式,查看视频的实际播放效果。如果需要对视频进行进一步的调整,比如剪裁视频片段、调整音量等,PowerPoint 2010也提供了相应的工具。点击“播放”选项菜单中的“剪裁视频”按钮,你可以重新设置视频文件的播放起始点和结束点,从而只展示你需要的部分。
第七步:优化演示效果
为了让视频在演示中更加出彩,你还可以考虑一些额外的优化措施。比如,在视频前后添加一些过渡动画或文字说明,帮助观众更好地理解视频内容。同时,注意视频与幻灯片其他内容的协调,避免视觉上的冲突或混乱。
结尾:让视频成为你的演示亮点
通过上述步骤,你已经成功在PowerPoint 2010中插入了内置视频,并进行了基本的设置和优化。现在,你的演示文稿已经变得更加生动有趣,能够吸引更多观众的注意力。记住,视频是演示中的亮点之一,它能够以直观、生动的方式传达信息,增强观众的参与感和记忆点。因此,在准备演示文稿时,不妨多考虑如何巧妙地运用视频这一元素,让你的演示更加出色。
总之,PowerPoint 2010的内置视频插入功能简单易用,效果显著。只要你掌握了正确的方法,并用心去准备和优化你的视频内容,就一定能够制作出令人印象深刻的演示文稿。希望这篇文章能够帮助到你,让你的演示之路更加顺畅和精彩!
- 上一篇: 什么是尾牙?节日习俗与庆祝意义详解
- 下一篇: 解锁X浏览器隐藏菜单设置秘籍,打造你的专属浏览体验!
-
 一键学会:如何轻松在PPT中插入精美模板资讯攻略10-24
一键学会:如何轻松在PPT中插入精美模板资讯攻略10-24 -
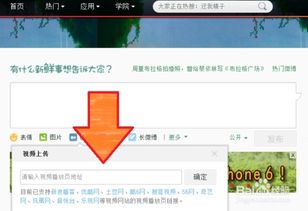 掌握技巧:轻松在新浪博客中添加视频资讯攻略12-08
掌握技巧:轻松在新浪博客中添加视频资讯攻略12-08 -
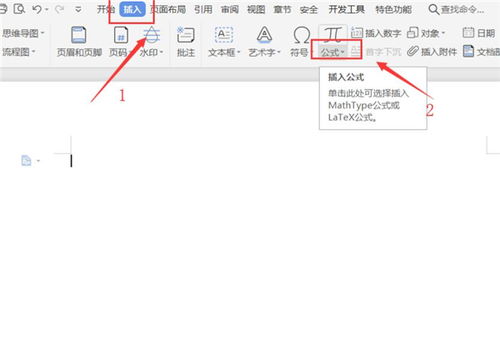 掌握WPS公式编辑器的绝妙技巧,轻松玩转数学公式!资讯攻略11-08
掌握WPS公式编辑器的绝妙技巧,轻松玩转数学公式!资讯攻略11-08 -
 Word 2010 高效公式编辑器资讯攻略11-06
Word 2010 高效公式编辑器资讯攻略11-06 -
 如何在Word中为图片添加边框?资讯攻略11-14
如何在Word中为图片添加边框?资讯攻略11-14 -
 如何轻松为PPT添加精美背景?资讯攻略11-18
如何轻松为PPT添加精美背景?资讯攻略11-18