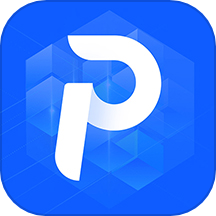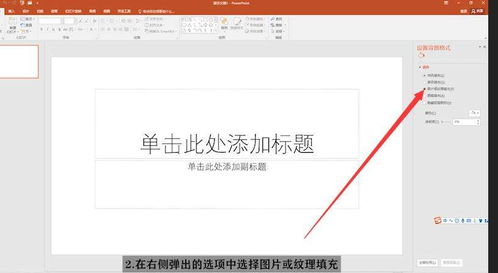一键学会:如何轻松在PPT中插入精美模板
当然,以下是一篇关于“PPT怎么插入模板?”的详细指南,旨在帮助用户快速掌握在PowerPoint中插入并使用模板的方法。

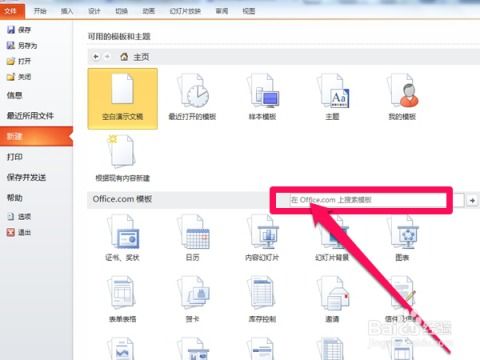
在准备演示文稿时,一个吸引人的模板不仅能提升专业度,还能有效传达信息。PowerPoint(简称PPT)作为广泛使用的演示软件,提供了丰富的模板库以及自定义模板插入功能,让制作高质量演示变得轻而易举。本文将详细介绍如何在PPT中插入模板,包括使用内置模板、下载并应用外部模板,以及调整模板以适应个性化需求。
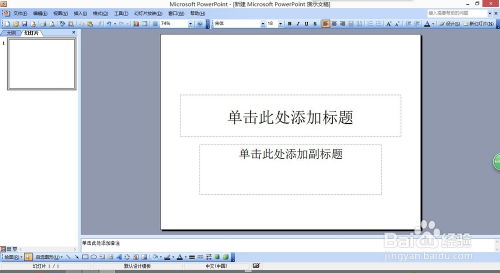
一、了解PPT模板
首先,我们需要明确什么是PPT模板。PPT模板是一组预设的布局、样式和格式的集合,包括幻灯片背景、字体、颜色搭配、图形元素等,用于统一演示文稿的整体风格和视觉效果。使用模板可以节省大量设计时间,确保演示内容的一致性和专业感。
二、使用PowerPoint内置模板
PowerPoint自带了多种风格的模板,可以直接在创建新演示文稿时选择使用。
1. 打开PowerPoint,点击“新建”。
2. 在右侧模板列表中,浏览“推荐的模板”、“设计灵感”或“搜索框”下方的选项,找到感兴趣的模板类别,如“商务”、“教育”等。
3. 点击选中模板缩略图,预览效果满意后,点击“创建”按钮即可基于该模板开始制作演示文稿。
三、下载并应用外部模板
如果PowerPoint内置的模板无法满足需求,可以从互联网下载更多的专业模板。
1. 搜索模板:在搜索引擎中输入“PPT模板下载”或“PPT模板+具体需求(如商务、科技)”等关键词,找到可靠的模板资源网站。
2. 下载模板:浏览网站,选择合适的模板后,点击下载。注意检查文件格式是否为`.pptx`或`.potx`(PowerPoint模板文件),并确保来源可靠,避免潜在的安全风险。
3. 应用模板:
方法一:下载后,直接双击`.pptx`文件打开,然后根据需要对内容进行修改和补充。若需将其应用于其他演示文稿,可将其中的幻灯片复制粘贴到目标文稿中。
方法二:若下载的是`.potx`模板文件,打开PowerPoint后,点击“文件”>“新建”,在“自定义模板”区域点击“浏览”,找到下载的`.potx`文件并打开,然后基于该模板创建新演示文稿。
四、调整模板以适应个性化需求
即便是使用现成的模板,也可能需要根据具体需求进行调整。
1. 修改背景:点击“设计”选项卡下的“背景样式”,选择“设置背景格式”,可以调整幻灯片背景的颜色、图片、渐变等效果。
2. 更改字体和颜色:在“设计”选项卡中,通过“变体”组中的选项,可以快速更改幻灯片中的字体、颜色和效果。也可以点击“颜色”或“字体”旁边的下拉箭头,选择更多预设方案或自定义设置。
3. 添加或删除幻灯片:根据需要,在左侧缩略图窗格中右击幻灯片,选择“新建幻灯片”以添加新页,或选择“删除幻灯片”来移除不需要的页面。
4. 编辑内容:双击幻灯片中的占位符或文本框,输入或粘贴你的内容。利用PowerPoint的文本框、图片、图表、形状等工具,丰富你的演示内容。
5. 保存为自定义模板:完成个性化调整后,如果你想将当前演示文稿保存为自定义模板供未来使用,可以将其另存为`.potx`格式。在“文件”>“另存为”中,选择保存类型为“PowerPoint模板(*.potx)”,然后命名并保存。
五、小贴士
保持简洁:避免在模板中堆砌过多元素,保持幻灯片内容的清晰和易读性。
一致性:确保整个演示文稿的风格和布局保持一致,增强整体视觉效果。
版权意识:使用外部模板时,注意检查其版权信息,确保合法使用,避免侵犯他人权益。
通过以上步骤,你可以轻松掌握在PowerPoint中插入和使用模板的方法,让你的演示文稿更加专业和吸引人。无论是商务汇报、学术展示还是个人分享,都能找到最适合的模板,助力你的演讲更加成功。
-
 如何轻松为PPT添加精美背景?资讯攻略11-18
如何轻松为PPT添加精美背景?资讯攻略11-18 -
 打造专属PowerPoint模板:一步步教你实现个性化定制资讯攻略11-28
打造专属PowerPoint模板:一步步教你实现个性化定制资讯攻略11-28 -
 如何找到优质的PPT模板资讯攻略11-16
如何找到优质的PPT模板资讯攻略11-16 -
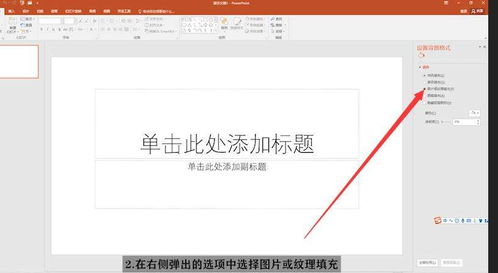 如何在PPT里添加背景图片?资讯攻略11-24
如何在PPT里添加背景图片?资讯攻略11-24 -
 PPT中如何实现点击超链接后返回上一个幻灯片或页面的操作?资讯攻略10-28
PPT中如何实现点击超链接后返回上一个幻灯片或页面的操作?资讯攻略10-28 -
 如何在PPT中让文字实现闪烁效果?资讯攻略11-14
如何在PPT中让文字实现闪烁效果?资讯攻略11-14