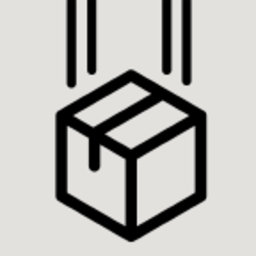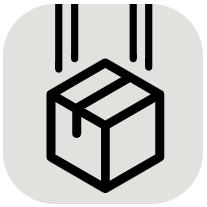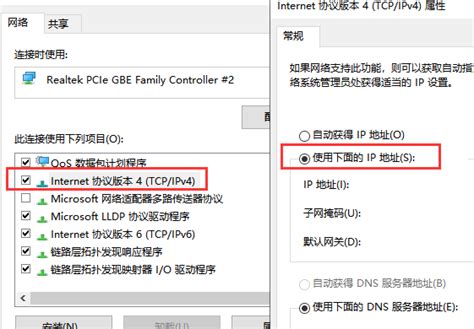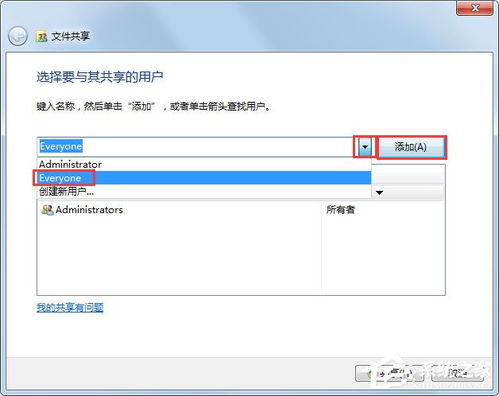两台电脑怎样连接建立局域网?
在日常生活中,两台电脑建立局域网是一个常见需求,无论是在家庭娱乐、办公协作还是学校学习中,它都能提供资源共享、数据传输和高效协作的便利。下面,我们就来详细介绍一下两台电脑如何建立局域网,帮助大家轻松实现这一目标。

一、局域网基础知识
首先,我们来了解一下局域网(Local Area Network,简称LAN)的基本概念。局域网是指在一个较小的地理范围内(如一间办公室、一座楼或一个校园),将多台计算机、打印机等设备连接在一起,以实现资源共享和数据通信的网络。局域网通常具有速度快、成本低、易维护等优点。
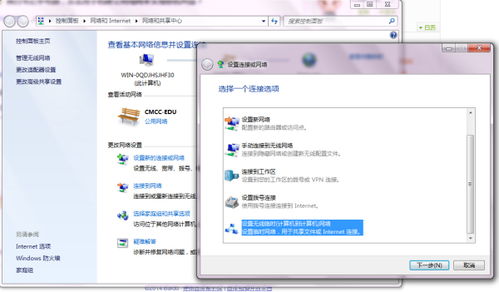
1. 网络拓扑结构
局域网的拓扑结构主要有星型、总线型和环型等。其中,星型拓扑结构最为常见,它以一个中央设备(如交换机)为核心,将所有计算机和设备连接到中央设备上。这种结构具有扩展性好、易于管理、故障排查方便等优点。
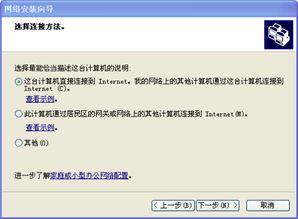
2. 通信介质
局域网使用的通信介质包括以太网(Ethernet)、无线局域网(Wireless LAN)、光纤等。以太网是最常用的有线局域网技术,它使用双绞线(即网线)作为传输介质,通过交换机实现设备之间的通信。
3. 网络协议
局域网使用的网络协议主要有TCP/IP协议、IPX/SPX协议等。TCP/IP协议是互联网中最常用的协议,它通过IP地址和端口号实现数据的传输和路由。在局域网中,TCP/IP协议同样扮演着重要角色。
二、两台电脑建立局域网的方法
方法一:使用网线直接连接
在没有路由器的情况下,使用网线直接连接两台电脑是最简单、最直接的方法。
步骤一:准备网线
准备一根标准的以太网线,长度不宜过长(建议不要超过80米,否则信号会衰减)。确保两台电脑相邻或距离较近。
步骤二:连接网线
将网线的一头插入一台电脑的网口(也称为以太网接口或本地连接接口),另一头插入另一台电脑的网口。
步骤三:设置IP地址
1. 打开电脑,进入网络设置。在Windows系统中,可以点击桌面下方的网络图标,选择“网络和Internet设置”,或者通过控制面板进入“网络和共享中心”。
2. 在网络设置中,找到“以太网(本地连接)”选项,并点击进入。
3. 在以太网状态中,点击“属性”按钮。
4. 在属性窗口中,找到并双击“Internet 协议版本4(TCP/IPv4)”。
5. 在弹出的窗口中,选择“使用下面的IP地址”,然后为两台电脑分别设置相同的IP地址段(确保最后一位数字不同),以及相同的子网掩码。例如,一台电脑可以设置IP地址为192.168.1.100,另一台为192.168.1.101,子网掩码都为255.255.255.0。
6. 点击确定,完成设置。
步骤四:验证连接
1. 在其中一台电脑上,按下键盘快捷键Win+R,打开运行窗口。
2. 输入“cmd”,然后点击确定,打开命令提示符窗口。
3. 输入“ping [对方电脑的IP地址]”,例如“ping 192.168.1.101”,然后按回车。
4. 如果显示“来自 [对方电脑的IP地址] 的回复:字节=32 时间=Xms TTL=128”等类似信息,说明两台电脑已经成功建立了局域网连接。
方法二:使用交换机连接
如果有交换机设备,也可以通过交换机来连接两台电脑,以形成局域网。
步骤一:准备交换机和网线
准备一个带有多个网口的交换机(带宽最好在100兆或以上),以及若干条标准网线(推荐选择568B规格)。
步骤二:连接网线
将网线的一头连接电脑,另一头连接交换机的任意网口。重复此步骤,将其他电脑也连接到交换机上。
步骤三:设置IP地址
1. 打开电脑,进入网络设置。
2. 在网络设置中,找到“以太网(本地连接)”选项,并点击进入。
3. 在以太网状态中,点击“属性”按钮。
4. 在属性窗口中,找到并双击“Internet 协议版本4(TCP/IPv4)”。
5. 在弹出的窗口中,选择“使用下面的IP地址”,然后为所有电脑设置相同的IP地址段(确保每台电脑的IP地址最后一位数字不同),以及相同的子网掩码。
6. 点击确定,完成设置。
步骤四:验证连接
同样可以通过命令提示符窗口中的“ping”命令来验证两台电脑之间的连接是否成功。
方法三:使用路由器连接(可选)
如果已经有路由器设备,那么连接就更简单了。
-
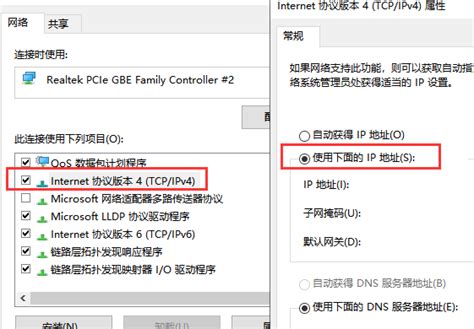 两台电脑轻松构建局域网教程资讯攻略11-05
两台电脑轻松构建局域网教程资讯攻略11-05 -
 两台电脑轻松构建专属局域网秘籍资讯攻略11-03
两台电脑轻松构建专属局域网秘籍资讯攻略11-03 -
 两台电脑快速组建局域网的方法资讯攻略11-04
两台电脑快速组建局域网的方法资讯攻略11-04 -
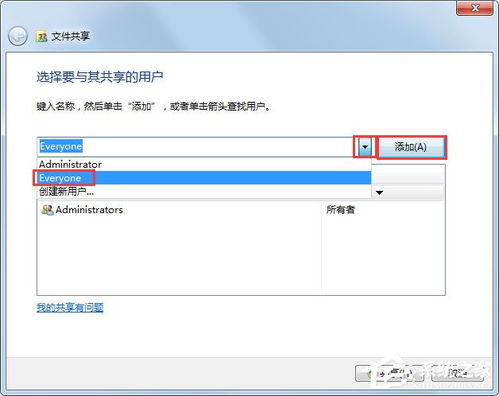 轻松实现!两台电脑共享文件夹的设置指南资讯攻略11-29
轻松实现!两台电脑共享文件夹的设置指南资讯攻略11-29 -
 如何实现双网卡共享上网?资讯攻略11-23
如何实现双网卡共享上网?资讯攻略11-23 -
 路由器如何连接两台电脑?图文教程资讯攻略11-25
路由器如何连接两台电脑?图文教程资讯攻略11-25