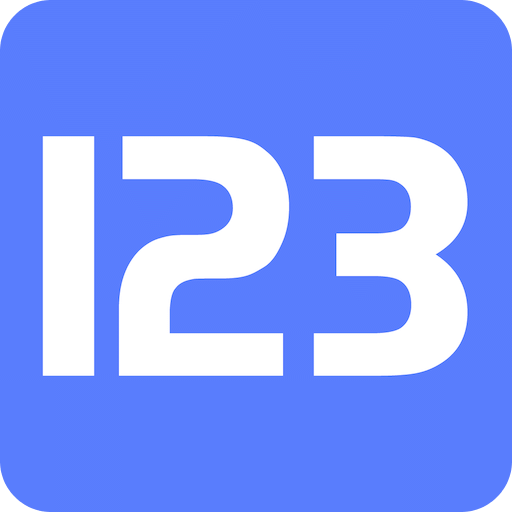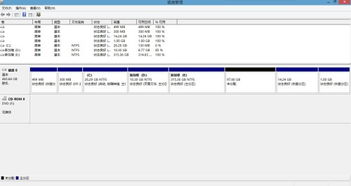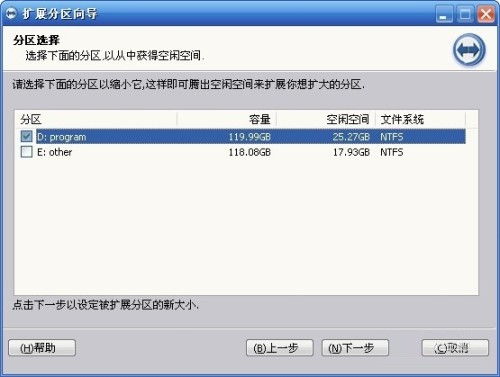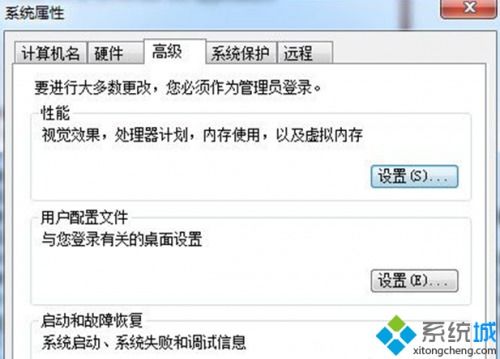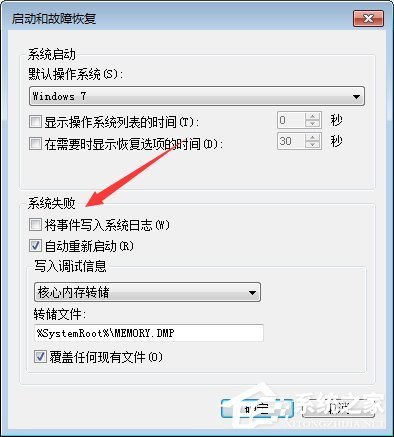Win7 C盘空间不足,如何有效释放和扩大?
当你发现Win7系统的C盘空间越来越小,这无疑会给你带来不少困扰。不仅会影响系统的运行速度,还可能导致一些重要的程序和文件无法安装或保存。那么,面对这个问题,我们该如何解决呢?以下是一些实用的方法和建议,帮助你有效地释放和管理Win7系统的C盘空间。
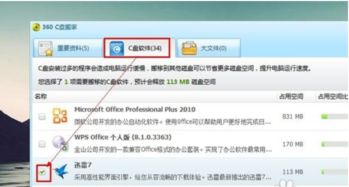
首先,我们要明确的是,C盘空间变小的原因可能有很多。例如,系统更新后产生的临时文件、程序安装和运行时的缓存文件、浏览器产生的历史记录和临时文件、以及各种不必要的软件和垃圾文件等。这些都会占用大量的C盘空间,导致系统运行缓慢。
一、磁盘清理
磁盘清理是释放C盘空间的一种简单而有效的方法。你可以通过以下步骤来进行磁盘清理:
1. 打开“计算机”或“我的电脑”,右击C盘,选择“属性”。
2. 在C盘属性窗口中,点击“磁盘清理”按钮。
3. 系统会开始扫描C盘上的垃圾文件,扫描完成后,会列出可以删除的文件类型。
4. 勾选你想要删除的文件类型,点击“确定”按钮。
5. 系统会再次确认你要删除的文件,点击“删除文件”按钮即可完成磁盘清理。
二、磁盘碎片整理
磁盘碎片整理可以帮助你优化C盘的存储空间,提高系统的运行速度。当文件被频繁地创建、删除和修改时,磁盘上会产生许多碎片文件。这些碎片文件会降低系统的运行效率。你可以通过以下步骤来进行磁盘碎片整理:
1. 打开“计算机”或“我的电脑”,右击C盘,选择“属性”。
2. 在C盘属性窗口中,点击“工具”选项卡。
3. 在工具选项卡中,点击“立即进行碎片整理”按钮。
4. 系统会打开磁盘碎片整理程序,选择C盘,点击“碎片整理”按钮。
5. 系统会开始整理C盘上的碎片文件,整理完成后,你可以看到磁盘碎片整理的结果。
三、卸载不必要的程序
随着系统的使用,你可能会安装许多不必要的程序。这些程序不仅会占用C盘空间,还可能影响系统的运行速度。因此,定期卸载不必要的程序是非常重要的。你可以通过以下步骤来卸载程序:
1. 打开“控制面板”,选择“程序和功能”。
2. 在程序和功能窗口中,你会看到已安装的程序列表。
3. 选中你想要卸载的程序,点击“卸载”按钮。
4. 系统会开始卸载程序,卸载完成后,你可以看到C盘空间有所增加。
四、清理系统更新文件
系统更新是保持系统安全稳定的重要措施。然而,系统更新也会产生大量的临时文件和备份文件,占用C盘空间。你可以通过以下步骤来清理系统更新文件:
1. 打开“控制面板”,选择“系统和安全”。
2. 在系统和安全窗口中,点击“Windows Update”下的“查看更新历史记录”。
3. 在查看更新历史记录窗口中,点击“已安装的更新”。
4. 在已安装的更新列表中,选中你想要删除的更新,点击“卸载”按钮。
5. 系统会开始卸载更新,卸载完成后,你可以看到C盘空间有所增加。
五、更改虚拟内存设置
虚拟内存是系统用来处理内存不足时的一种机制。然而,虚拟内存的设置也会影响C盘空间的使用。如果虚拟内存设置得过大,会占用大量的C盘空间。你可以通过以下步骤来更改虚拟内存设置:
1. 右击“计算机”或“我的电脑”,选择“属性”。
2. 在系统属性窗口中,点击“高级系统设置”。
3. 在高级选项卡中,点击“性能”下的“设置”按钮。
4. 在性能选项中,点击“高级”选项卡。
5. 在高级选项卡中,点击“更改”按钮。
6. 在虚拟内存窗口中,取消勾选“自动管理所有驱动器的分页文件大小”。
7. 选中C盘,选择“无分页文件”,点击“设置”按钮。
8. 选择一个其他分区作为虚拟内存的存储位置,设置合适的分页文件大小,点击“设置”按钮。
9. 点击“确定”按钮保存设置,并重启计算机使设置生效。
六、清理浏览器缓存
浏览器缓存是浏览器在浏览网页时存储的临时文件和数据。这些缓存文件会占用C盘空间,并可能导致浏览器运行缓慢。你可以通过以下步骤来清理浏览器缓存:
1. 打开你的浏览器(如IE、Chrome、Firefox等)。
2. 在浏览器的菜单栏中,找到并点击“工具”或“设置”选项。
3. 在工具或设置窗口中,找到并点击“清除浏览数据”或“隐私和安全”选项。
4. 在清除浏览数据窗口中,勾选你想要删除的缓存文件类型(如历史记录、缓存文件、Cookies等)。
5. 点击“清除”或“确定”按钮即可完成浏览器缓存的清理。
七、定期维护
除了以上方法外
-
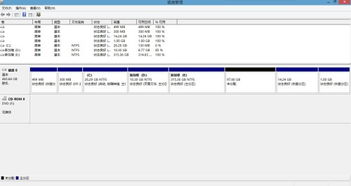 Win11系统分盘后,轻松扩容C盘,告别空间烦恼!资讯攻略11-06
Win11系统分盘后,轻松扩容C盘,告别空间烦恼!资讯攻略11-06 -
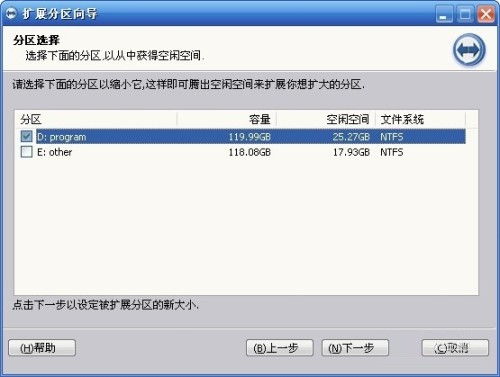 轻松扩容!提升电脑C盘分区容量的绝招大揭秘资讯攻略11-06
轻松扩容!提升电脑C盘分区容量的绝招大揭秘资讯攻略11-06 -
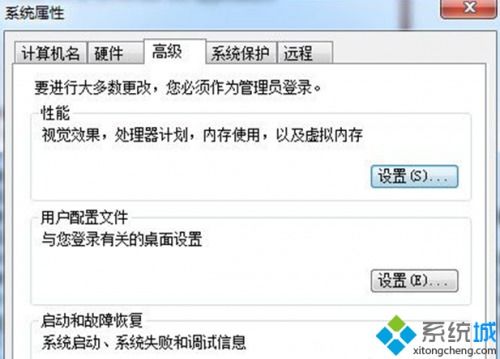 解决Win7存储空间不足无法执行命令的实用方法资讯攻略11-18
解决Win7存储空间不足无法执行命令的实用方法资讯攻略11-18 -
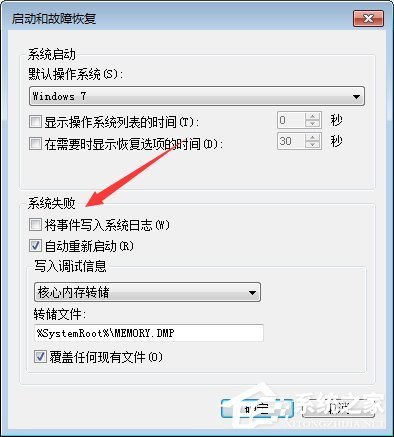 Win7永久删除ReportQueue文件夹并防止再生方法资讯攻略11-20
Win7永久删除ReportQueue文件夹并防止再生方法资讯攻略11-20 -
 阿里云盘如何扩大存储容量?资讯攻略11-18
阿里云盘如何扩大存储容量?资讯攻略11-18 -
 解决Windows照片查看器内存不足问题的方法资讯攻略11-24
解决Windows照片查看器内存不足问题的方法资讯攻略11-24