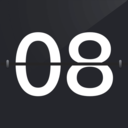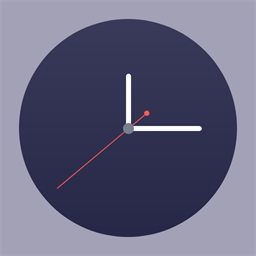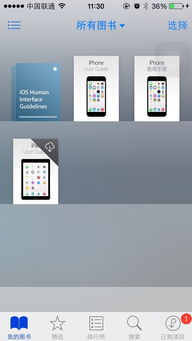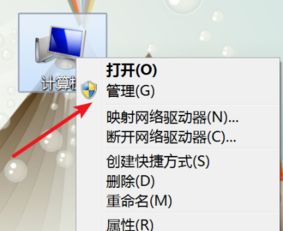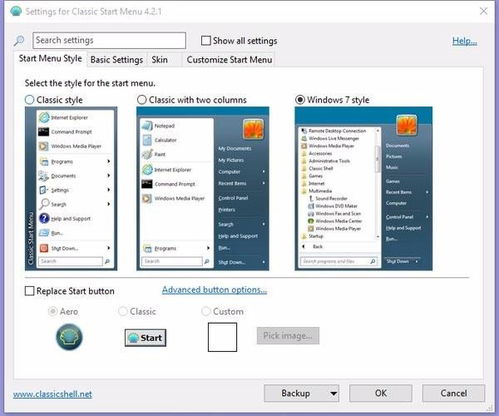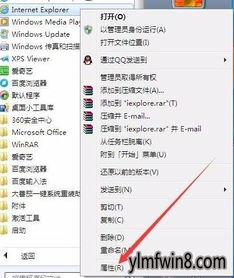电脑桌面不显示该如何解决?
当遇到电脑桌面不显示的问题时,这无疑会给我们的日常工作和生活带来诸多不便。电脑桌面作为我们使用电脑时最先接触到的界面,承载着各类快捷方式、文件夹和重要文件的快速访问功能。一旦桌面不显示,我们可能会感到手足无措,不清楚如何找到常用的程序和文件。然而,这种问题并非无法解决,通过多维度的分析和排查,我们完全有可能找到问题的根源,并采取相应的措施使其恢复正常。

一、硬件连接与显示器检查
首先,我们需要从最基本的硬件连接入手。有时候,桌面不显示可能是由于显示器与电脑的连接线松动或损坏导致的。检查显示器与电脑主机之间的连接线(如HDMI线、VGA线或DVI线)是否插紧,没有松动或断裂的情况。同时,也要确认显示器本身是否处于正常工作状态,可以尝试将显示器连接到另一台电脑上,看是否能够正常显示。
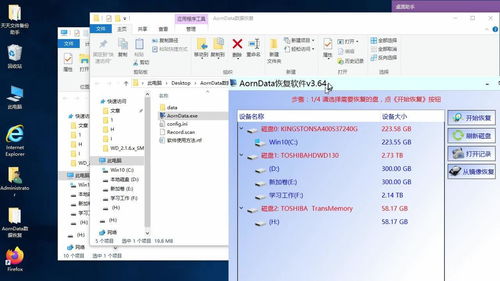
如果连接线没有问题,显示器也正常,那么我们需要进一步排查电脑的显卡。显卡负责将电脑处理后的图像数据输出到显示器上,如果显卡出现故障,同样会导致桌面不显示。可以尝试重新插拔显卡,清理显卡插槽和金手指部分的灰尘,以确保显卡与主板之间的连接良好。

二、操作系统与驱动检查
如果硬件连接没有问题,我们接下来需要检查操作系统和驱动程序。操作系统是电脑运行的核心,而驱动程序则是连接硬件与操作系统的桥梁。当操作系统出现故障或驱动程序丢失、损坏时,都有可能导致桌面不显示。
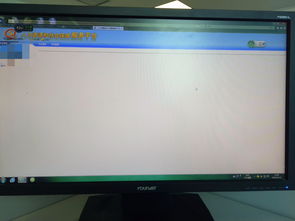
首先,我们可以尝试重启电脑,看是否能够解决问题。有时候,操作系统在运行时可能会出现一些临时的错误或冲突,导致桌面不显示,而重启电脑可以清除这些错误或冲突,使系统恢复正常。
如果重启电脑无效,我们可以尝试进入安全模式。安全模式是一种特殊的操作系统启动模式,它只加载最基本的驱动程序和服务,以最小化系统资源的占用。在安全模式下,我们可以检查并修复系统文件,卸载不兼容的软件或驱动程序,或者进行其他必要的修复操作。
进入安全模式的方法因操作系统而异。对于Windows系统,通常可以在启动时按住F8键,然后选择“安全模式”进入。在安全模式下,我们可以使用系统自带的工具(如系统文件检查器sfc /scannow)来检查和修复受损的系统文件。
此外,我们还可以检查显卡驱动程序是否正常。显卡驱动程序是控制显卡工作的软件,如果驱动程序出现问题,会导致显卡无法正常工作,进而影响桌面的显示。可以尝试在设备管理器中查看显卡设备是否正常,如果有黄色感叹号或问号,说明驱动程序存在问题。此时,我们可以使用驱动精灵、驱动人生等第三方驱动管理工具来更新或修复显卡驱动程序。
三、系统设置与桌面图标恢复
除了硬件连接和驱动程序外,系统设置也可能导致桌面不显示。有时候,我们可能会不小心更改了某些系统设置,导致桌面图标或任务栏消失。
对于桌面图标不显示的问题,我们可以尝试通过以下步骤来恢复:
1. 右键点击桌面空白处,选择“查看”选项。
2. 在弹出的菜单中,确保“显示桌面图标”选项处于勾选状态。
如果勾选“显示桌面图标”后仍然无法显示桌面图标,可能是桌面图标缓存文件出现了问题。此时,我们可以尝试清理桌面图标缓存文件。具体方法是:
1. 打开“运行”对话框(按Win+R键)。
2. 输入“explorer.exe -e, ::{645FF040-5081-101B-9F08-00AA002F954E}”并按回车键。
3. 在打开的“桌面”窗口中,找到并删除名为“IconCache.db”的文件(这是一个隐藏文件,需要先取消隐藏文件的隐藏属性)。
4. 重启电脑后,桌面图标应该会恢复正常显示。
对于任务栏不显示的问题,我们可以尝试通过以下步骤来恢复:
1. 右键点击桌面空白处,选择“任务管理器”。
2. 在任务管理器窗口中,点击“文件”菜单,选择“运行新任务”。
3. 输入“explorer.exe”并按回车键,以重启资源管理器进程。
如果以上方法都无法解决问题,我们可能需要考虑恢复系统或重装操作系统。在恢复系统之前,建议先备份重要的数据和文件,以防数据丢失。
四、病毒与恶意软件排查
最后,我们还需要排查电脑是否感染了病毒或恶意软件。病毒和恶意软件可能会破坏系统文件或驱动程序,导致桌面不显示。
为了排查病毒和恶意软件,我们可以使用杀毒软件进行全盘扫描和检测。如果杀毒软件检测到病毒或恶意软件,需要按照杀毒软件的提示进行清除和修复操作。同时,我们也要保持杀毒软件的更新和定期扫描,以确保电脑的安全。
五、结语
综上所述,当遇到电脑桌面不显示的问题时,我们可以从硬件连接、操作系统与驱动、系统设置、病毒与恶意软件等多个维度进行排查和解决。通过仔细的检查和修复操作,我们很有可能找到问题的根源并使其恢复正常。同时,我们也要养成良好的使用习惯和维护意识,定期清理和优化电脑系统,避免类似问题的发生。只有这样,我们才能确保电脑的稳定运行和高效使用。
- 上一篇: 如何删除QQ宠物?
- 下一篇: DNF异界气息净化书:获取攻略大揭秘!
-
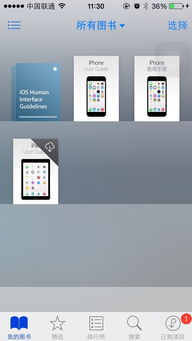 电脑开机后桌面图标显示很慢该怎么办?资讯攻略11-15
电脑开机后桌面图标显示很慢该怎么办?资讯攻略11-15 -
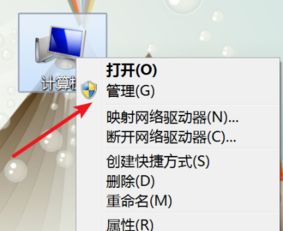 电脑屏幕不停闪烁该怎么解决?资讯攻略11-02
电脑屏幕不停闪烁该怎么解决?资讯攻略11-02 -
 找回消失桌面图标,轻松解决小困扰!资讯攻略11-25
找回消失桌面图标,轻松解决小困扰!资讯攻略11-25 -
 XP系统桌面图标显示异常的解决方案资讯攻略10-30
XP系统桌面图标显示异常的解决方案资讯攻略10-30 -
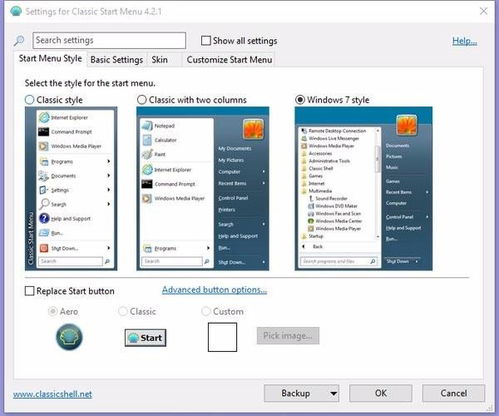 电脑开机自动弹出[.ShellClassInfo]记事本文件,如何解决?资讯攻略12-02
电脑开机自动弹出[.ShellClassInfo]记事本文件,如何解决?资讯攻略12-02 -
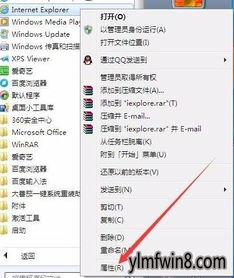 如何轻松解决电脑打开页面不是最大化的问题?资讯攻略12-02
如何轻松解决电脑打开页面不是最大化的问题?资讯攻略12-02