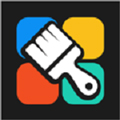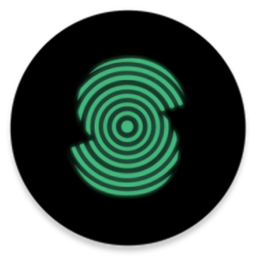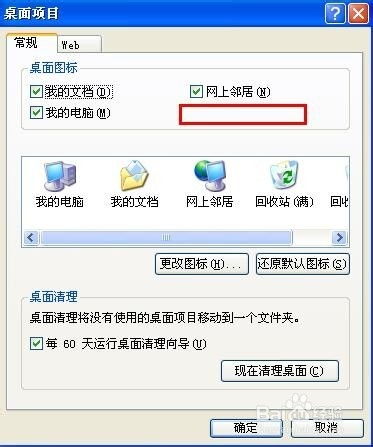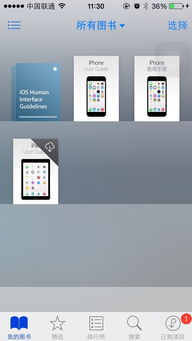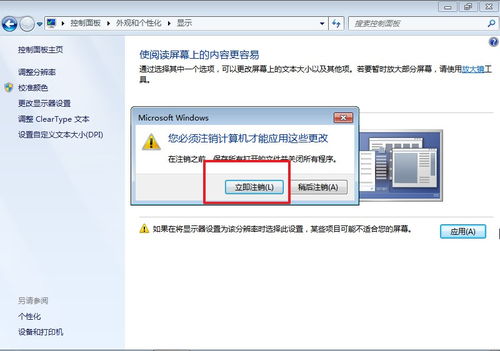XP系统桌面图标显示异常的解决方案

在使用Windows XP系统的过程中,有时会遇到桌面图标显示异常的问题。这些异常可能表现为图标只剩下文字没有图案,或者图标完全消失。这些问题不仅影响美观,还可能影响日常操作。本文将详细介绍几种解决XP桌面图标显示异常的方法,帮助用户快速恢复正常的桌面图标显示。

一、检查桌面图标显示设置
首先,我们需要检查是否不小心更改了桌面图标的显示设置。这是最简单也是最常见的问题来源。
1. 右键点击桌面空白处:在弹出的菜单中选择“查看”。
2. 确保“显示桌面图标”选项被勾选:如果未勾选,点击该选项即可恢复桌面图标的显示。
同时,也可以通过“查看”选项调整图标大小,根据个人喜好选择合适的图标大小,如“小图标”或“中等图标”。
二、重启资源管理器
如果桌面图标突然消失,可能是资源管理器进程出现了问题。此时,可以尝试通过任务管理器重启资源管理器来恢复。
1. 按下Ctrl+Shift+Esc键:打开任务管理器。
2. 找到“Windows资源管理器”进程:在任务管理器中,切换到“进程”选项卡,找到“explorer.exe”进程。
3. 重启资源管理器:右键点击“explorer.exe”进程,选择“重新启动”。资源管理器重启后,桌面图标应该会重新出现。
三、系统更新与设置检查
系统更新或某些设置更改也可能导致桌面图标异常。因此,我们需要检查系统更新历史和系统设置。
1. 检查系统更新历史:查看是否有最近的更新可能与此问题相关。如果有,可以尝试卸载更新或等待系统更新修复该问题。
2. 检查系统设置:在个性化选项中,确保桌面图标布局和设置没有被意外更改。可以通过右键点击桌面空白处,选择“属性”,然后在“桌面”选项卡中点击“自定义桌面”来检查和调整桌面图标设置。
四、使用系统还原功能
如果以上方法均无效,且确信在某个时间点之前桌面图标是正常的,那么可以考虑使用系统还原功能。
1. 打开系统还原:通过“开始”菜单搜索“系统还原”,或打开“控制面板”,选择“系统和安全”,然后点击“系统还原”。
2. 选择一个还原点:选择一个在桌面图标出现问题之前的还原点。
3. 开始还原:按照提示完成系统还原操作。还原完成后,重启计算机查看问题是否解决。
五、运行杀毒软件
病毒或恶意软件也可能导致桌面图标异常。因此,运行杀毒软件进行全面扫描是必要的。
1. 打开杀毒软件:确保你的杀毒软件是最新版本,并更新病毒库。
2. 进行全面扫描:按照杀毒软件的提示进行全面扫描,查找并清除任何潜在的恶意软件或病毒。
3. 重启计算机:扫描完成后,重启计算机查看问题是否解决。
六、检查并更新显卡驱动程序
某些图标显示问题可能与显卡性能或兼容性有关。因此,检查并更新显卡驱动程序也是解决桌面图标异常的一种方法。
1. 打开设备管理器:通过“开始”菜单搜索“设备管理器”,或打开“控制面板”,选择“系统和安全”,然后点击“设备管理器”。
2. 找到显卡驱动程序:在设备管理器中,找到“显示适配器”选项,并展开它。你会看到当前安装的显卡驱动程序。
3. 更新驱动程序:右键点击显卡驱动程序,选择“更新驱动程序软件”。按照提示完成驱动程序的更新。
4. 重启计算机:更新完成后,重启计算机查看问题是否解决。
七、针对XP系统的特殊解决方案
对于XP系统用户,还有一些特殊的解决方案可以尝试。
1. 删除并重新建立图标:
右键单击桌面异常图标,选择“删除”(如果无法删除,请使用电脑管家粉碎文件工具进行粉碎)。
右键单击桌面空白处,选择“属性”,然后点击“桌面”选项卡。
点击“自定义桌面”,勾选要在桌面显示的图标,然后点击“确定”。
如果此处图标也显示异常,请点中图标然后点击“还原默认图标”。
2. 发送正确的程序图标:
右键单击异常图标,选择“属性”,然后点击“打开文件位置”。
右键单击目标文件,选择“发送到”,然后点击“桌面快捷方式”。
右键单击异常图标,选择“删除”(如果无法删除,请使用电脑管家粉碎文件工具进行粉碎)。
八、使用第三方软件修复
如果以上方法都无法解决问题,可以考虑使用第三方软件来修复桌面图标显示异常。例如,360安全卫士等安全软件通常都提供了针对桌面图标异常的修复功能。
1. 打开360安全卫士:确保你的360安全卫士是最新版本
- 上一篇: 春节必学!简单制作固元膏,回家给爸妈献孝心!
- 下一篇: 如何启用QQ日志的转载提醒功能
-
 开机桌面异常变白?轻松还原Active Desktop的解决秘籍!资讯攻略01-10
开机桌面异常变白?轻松还原Active Desktop的解决秘籍!资讯攻略01-10 -
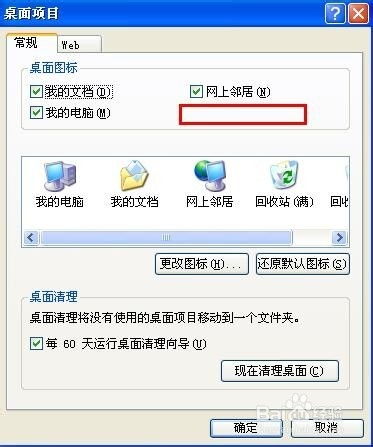 IE浏览器图标消失后的解决方法资讯攻略11-25
IE浏览器图标消失后的解决方法资讯攻略11-25 -
 解决explorer.exe错误导致桌面图标不显示的方法资讯攻略11-11
解决explorer.exe错误导致桌面图标不显示的方法资讯攻略11-11 -
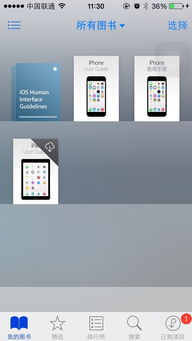 电脑开机后桌面图标显示很慢该怎么办?资讯攻略11-15
电脑开机后桌面图标显示很慢该怎么办?资讯攻略11-15 -
 Q&A:Windows 7缺失个性化设置,如何轻松找回并显示桌面图标?资讯攻略10-24
Q&A:Windows 7缺失个性化设置,如何轻松找回并显示桌面图标?资讯攻略10-24 -
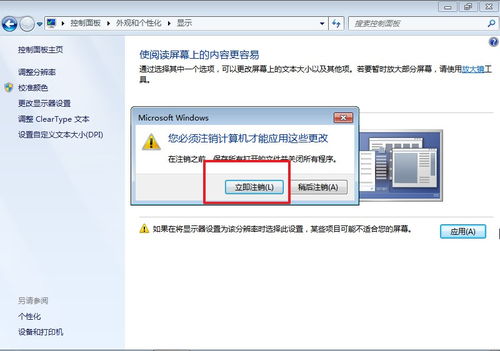 电脑图标突然变大,如何解决?资讯攻略11-29
电脑图标突然变大,如何解决?资讯攻略11-29