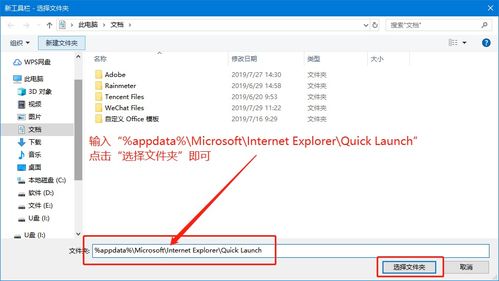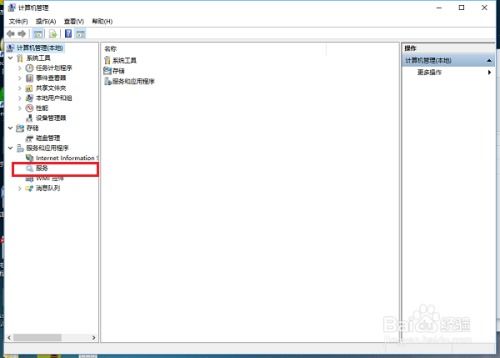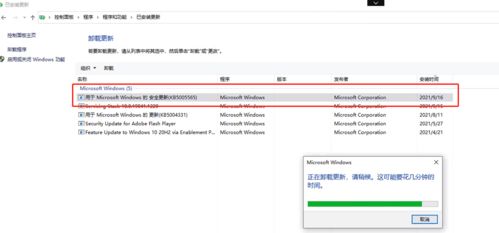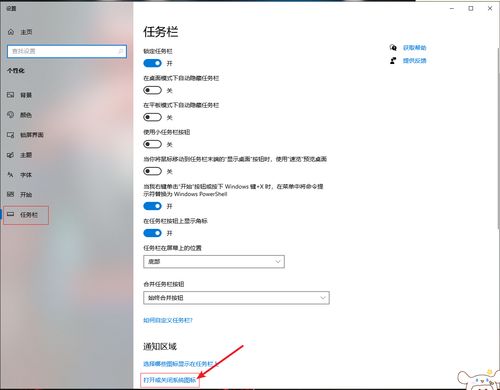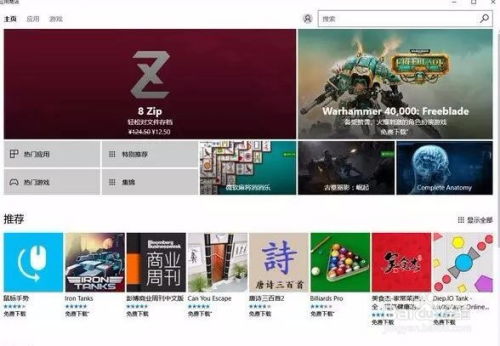Win10系统快速启用高对比度模式的方法
在数字化生活日益普及的今天,Windows 10作为广泛使用的操作系统,其各项功能和设置都直接影响着我们的日常体验。其中,高对比度模式作为一项重要的辅助功能,不仅能帮助视力不佳的用户更清晰地查看屏幕内容,还能在特定场景下提供更舒适的视觉体验。那么,如何在Windows 10系统中轻松启动高对比度模式呢?本文将带您一步步探索这一实用技巧,让您的屏幕操作更加得心应手。
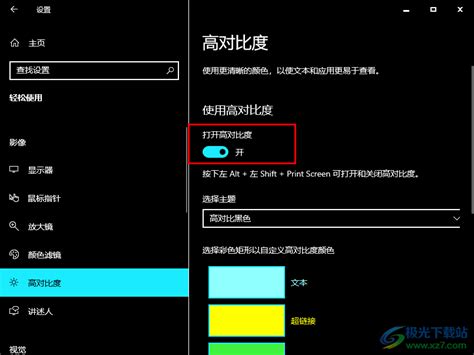
探秘Windows 10:一键开启高对比度模式
在日常使用电脑的过程中,我们或许会遇到需要在低亮度环境下工作或是对屏幕色彩有特殊要求的场景。此时,Windows 10的高对比度模式便显得尤为重要。它不仅通过增强文字与背景之间的颜色对比,使得屏幕信息一目了然,还能减少眼睛疲劳,保护视力。
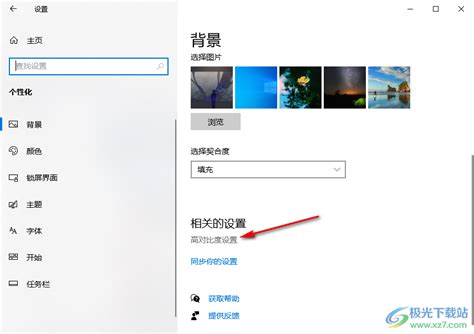
快捷操作,轻松上手
首先,让我们从最便捷的方式开始——使用快捷键。只需同时按下“左Shift”键、“左Alt”键和“Print Screen”键,这三个键的组合就能迅速将您的Windows 10系统切换到高对比度模式。这一操作简单快捷,无需进入复杂的设置菜单,非常适合需要快速调整屏幕对比度的场合。
深入设置,个性化调整
当然,如果您希望更深入地了解并定制高对比度模式的设置,那么通过系统的“设置”界面进行操作将是更好的选择。
1. 打开设置:首先,按下键盘上的“Win+I”快捷键,即可快速打开Windows设置窗口。这个界面集成了Windows 10的所有基本设置选项,是我们进行系统调整的重要入口。
2. 进入个性化设置:在设置窗口中,点击左侧的“个性化”选项。这里,您可以找到各种与桌面、任务栏、颜色等相关的个性化设置。
3. 寻找高对比度设置:接下来,点击“个性化”页面中的“背景”选项,然后在右侧找到并点击“相关的设置”中的“高对比度设置”。此时,您将被带到专门的高对比度设置页面。
4. 启动高对比度模式:在新打开的窗口中,您会看到“打开高对比度”的选项。只需将其下方的开关按钮切换至“开”状态,即可立即启用高对比度模式。此外,Windows 10还提供了多种高对比度主题供您选择,以满足不同用户的需求和喜好。
灵活切换,随心所欲
开启高对比度模式后,您可能会发现在某些场合下,您又需要恢复到正常的显示模式。别担心,Windows 10同样提供了便捷的切换方式。
再次使用快捷键:只需再次同时按下“左Shift”键、“左Alt”键和“Print Screen”键,即可快速退出高对比度模式,恢复到正常的屏幕显示效果。
通过设置应用调整:如果您更喜欢通过系统设置来管理这一功能,也可以按照上述步骤进入“高对比度设置”页面,然后将“打开高对比度”的开关切换回“关”状态。
注意事项与实用建议
了解应用场景:高对比度模式虽然实用,但并不适用于所有场景。在光线充足的环境下或进行图形设计时,过高的对比度可能会影响色彩的真实性和准确性。因此,建议根据实际需要灵活切换。
个性化主题选择:Windows 10提供的高对比度主题丰富多样,您可以根据自己的喜好和需求进行选择。同时,也可以尝试自定义高对比度主题,以打造更符合个人风格的屏幕显示效果。
辅助功能搭配使用:除了高对比度模式外,Windows 10还提供了多种辅助功能,如屏幕放大镜、粘滞键等。这些功能可以相互搭配使用,进一步提升您的电脑使用体验。
结语
通过以上介绍,相信您已经掌握了在Windows 10系统中启动和切换高对比度模式的技巧。这一实用功能不仅能够提升您的屏幕显示效果,还能在特定场景下提供更加舒适的视觉体验。无论是视力不佳的用户还是追求高效工作的职场人士,都能从中受益。希望本文能够为您的Windows 10使用之旅增添一份便利与舒适。
- 上一篇: 《一枝梅》大结局:生死未卜,谜团揭晓
- 下一篇: 淘宝购物攻略:轻松几步,教你如何在淘宝上买买买!
-
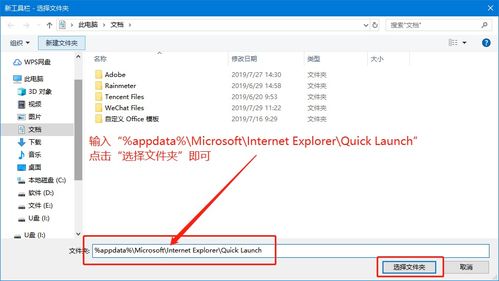 Win10系统加速秘籍:轻松启用快速启动功能!资讯攻略11-14
Win10系统加速秘籍:轻松启用快速启动功能!资讯攻略11-14 -
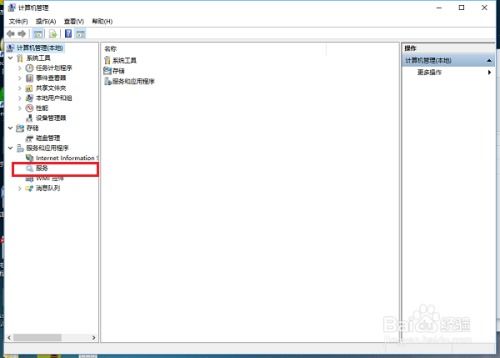 如何在Win10系统中启用Secondary Logon服务资讯攻略01-19
如何在Win10系统中启用Secondary Logon服务资讯攻略01-19 -
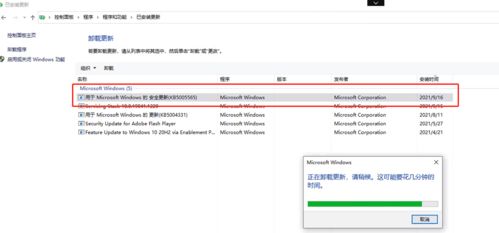 Win10更新后打印机共享失效?快速解决指南!资讯攻略11-03
Win10更新后打印机共享失效?快速解决指南!资讯攻略11-03 -
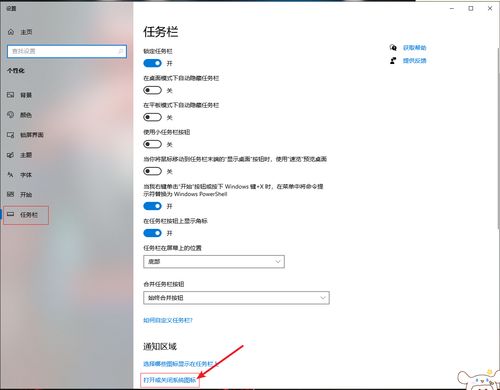 Win10语言栏消失?快速找回方法!资讯攻略11-29
Win10语言栏消失?快速找回方法!资讯攻略11-29 -
 轻松搞定!如何在Win10系统中启用NetBIOS协议资讯攻略11-26
轻松搞定!如何在Win10系统中启用NetBIOS协议资讯攻略11-26 -
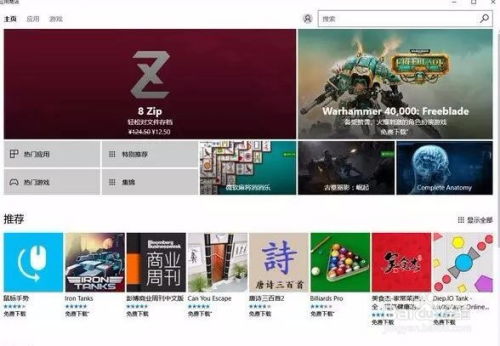 Win10S:探索专属于你的高效流畅新特性资讯攻略11-22
Win10S:探索专属于你的高效流畅新特性资讯攻略11-22