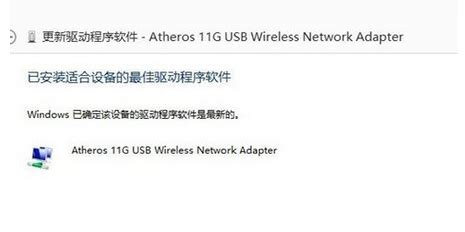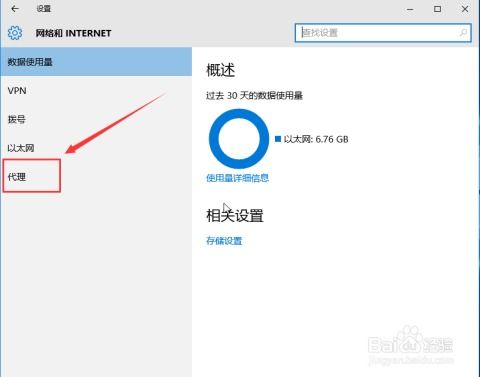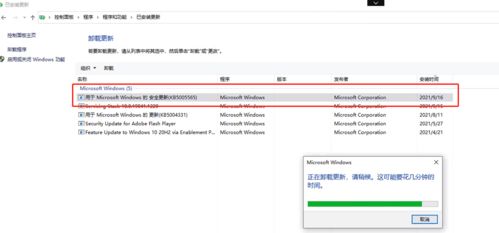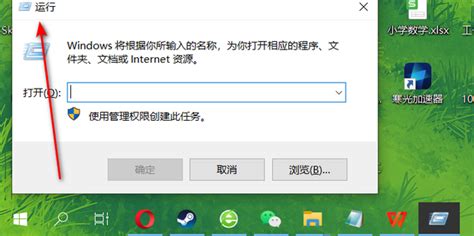**Win10系统IPv4无网络访问权限?10步详解解决方案,轻松恢复网络连接!**
面对Win10系统出现IPv4无网络访问权限的问题,这确实是一个让许多用户感到困扰的难题。不过,别担心,通过一系列简单而有效的排查与解决步骤,你通常能够迅速恢复网络连接。下面,我们就来详细探讨几种常见的解决方法。

1. 检查物理连接
首先,确保你的电脑与网络的物理连接是稳固的。如果你使用的是有线连接(即网线连接),请检查网线是否插好,没有松动或损坏。如果是无线连接,请确保无线开关已打开,且设备(如路由器)处于正常工作状态。此外,检查网络适配器是否被禁用或出现故障。
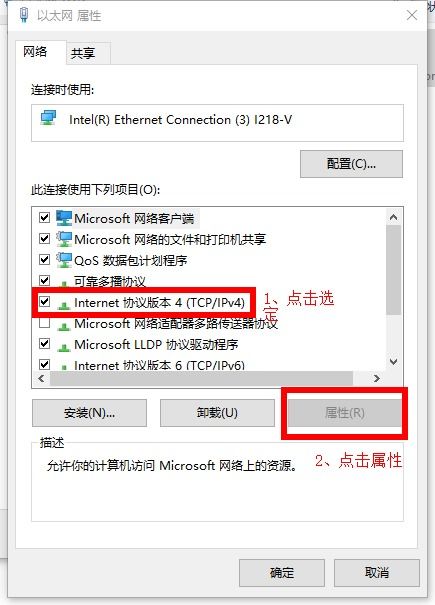
2. 重启网络设备
有时候,简单的重启可以解决许多问题。尝试先关闭电脑,然后关闭路由器或调制解调器(俗称“猫”),等待约30秒后再依次开启它们。这样做可以清除临时的网络故障或缓存,有时能解决IPv4无访问权限的问题。

3. 检查网络适配器设置
在Win10系统中,你可以通过控制面板或设置应用来检查并修改网络适配器的配置。
通过控制面板:
1. 打开“控制面板”,选择“网络和共享中心”。
2. 点击左侧“更改适配器设置”。
3. 右键点击你的网络连接(如“以太网”或“Wi-Fi”),选择“属性”。
4. 检查“Internet协议版本4 (TCP/IPv4)”是否被勾选,并双击它。
5. 确认“自动获得IP地址”和“自动获得DNS服务器地址”是否被选中,或者你可以尝试手动设置IP地址和DNS,但通常推荐自动获取。
6. 点击“确定”保存设置。
通过设置应用:
1. 点击开始菜单,选择“设置”图标。
2. 进入“网络和Internet”,点击“状态”,然后选择“更改适配器选项”(可能需要向下滚动或点击“相关设置”以找到)。
3. 后续步骤与通过控制面板的操作相同。
4. 更新或重装网络驱动程序
过时的或损坏的网络驱动程序也可能是导致IPv4无访问权限的原因之一。
更新驱动程序:
1. 右键点击“此电脑”或“计算机”,选择“管理”。
2. 展开“设备管理器”,找到“网络适配器”并展开。
3. 右键点击你的网络适配器,选择“更新驱动程序”。
4. 选择“自动搜索更新的驱动程序软件”并跟随向导完成更新。
重装驱动程序:
如果更新无效,可以尝试卸载后重新安装驱动程序。在设备管理器中,右键点击网络适配器并选择“卸载设备”,然后重启电脑,系统会自动重新安装驱动程序。
5. 检查防火墙和安全软件设置
有时候,防火墙或安全软件可能会阻止网络连接,特别是当它们错误地将某些应用或服务识别为潜在威胁时。检查你的防火墙设置,确保没有阻止网络相关的服务或程序。同样,检查安全软件是否有相关的隔离或阻止日志,并根据需要进行调整。
6. 清除DNS缓存
DNS缓存中的错误条目也可能导致网络问题。你可以通过命令提示符来清除DNS缓存。
1. 打开“命令提示符”(管理员)。你可以通过在开始菜单搜索“cmd”并右键选择“以管理员身份运行”来做到这一点。
2. 输入`ipconfig /flushdns`并按回车。
3. 等待命令执行完毕,然后尝试重新连接网络。
7. 重置网络设置
如果上述方法都不能解决问题,你可以考虑重置Win10的网络设置。这将恢复网络组件到初始状态,可能会解决一些难以诊断的问题。
1. 打开“设置”应用。
2. 进入“网络和Internet”,然后选择“状态”。
3. 滚动到页面底部,点击“网络重置”。
4. 仔细阅读警告信息,然后点击“立即重置”。
5. 重置过程可能需要一些时间,完成后重启电脑。
结语
通过以上步骤,你应该能够解决Win10系统中IPv4无网络访问权限的问题。如果问题依旧存在,可能需要进一步检查你的网络环境,或联系ISP(互联网服务提供商)以获取更专业的帮助。在处理这类问题时,保持耐心和细心是非常重要的,因为网络问题的原因往往复杂多样。
-
 Win10 LSP修复方法与步骤资讯攻略10-29
Win10 LSP修复方法与步骤资讯攻略10-29 -
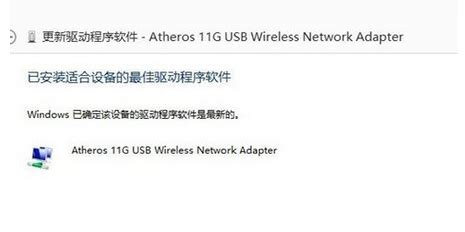 如何在电脑上安装Win10系统的无线网卡驱动?资讯攻略12-04
如何在电脑上安装Win10系统的无线网卡驱动?资讯攻略12-04 -
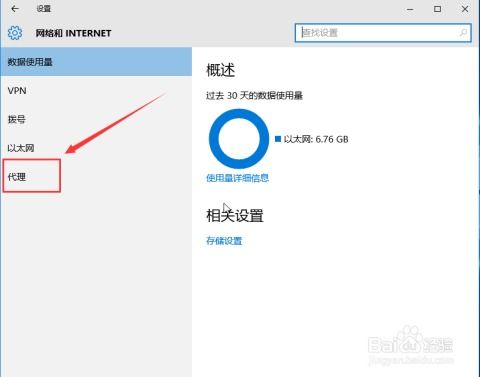 Win10系统的代理设置地址在哪里?资讯攻略12-07
Win10系统的代理设置地址在哪里?资讯攻略12-07 -
 电脑win10系统网页打开慢怎么办资讯攻略11-11
电脑win10系统网页打开慢怎么办资讯攻略11-11 -
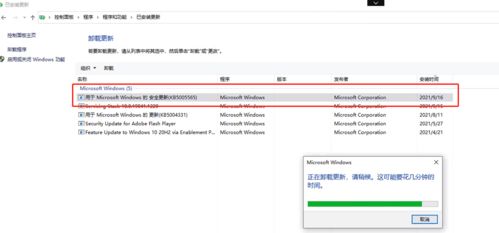 Win10更新后打印机共享失效?快速解决指南!资讯攻略11-03
Win10更新后打印机共享失效?快速解决指南!资讯攻略11-03 -
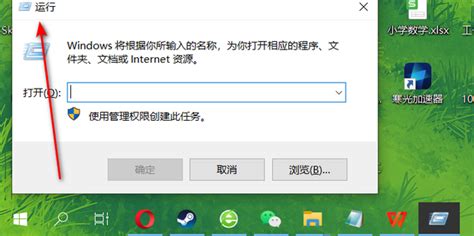 Win10任务管理器无法终止进程?解决方案在这里!资讯攻略10-25
Win10任务管理器无法终止进程?解决方案在这里!资讯攻略10-25