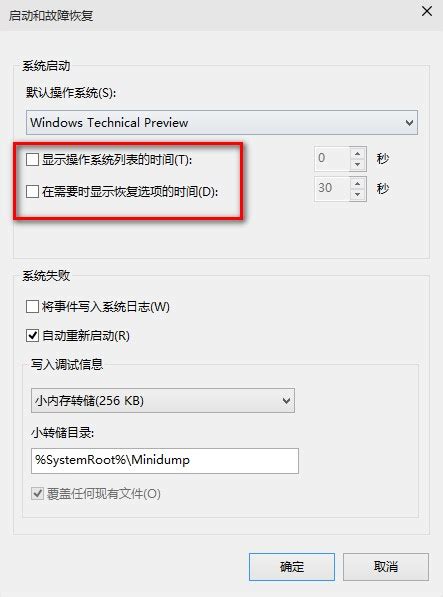轻松解决Win10电脑“显示器输入不支援”问题
Win10电脑显示器输入不支援?别担心,这里有妙招!
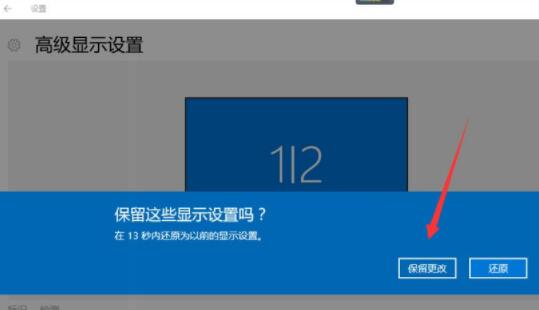
当你满怀期待地打开电脑,准备开始一天的工作或娱乐时,却突然发现显示器上赫然显示着“输入不支持”的字样,这无疑会给你带来不小的困扰。别担心,这种情况虽然常见,但并非无解。本文将为你详细介绍Win10电脑显示器输入不支援的原因及多种解决方法,帮助你轻松应对这一挑战。

一、了解问题的根源
首先,我们需要明确“输入不支持”这一提示通常意味着显示器无法识别或兼容当前接收到的视频信号。这可能是由于多种原因造成的,包括但不限于:
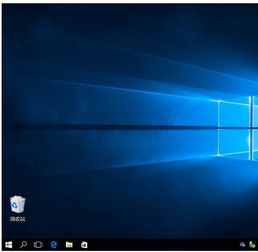
1. 分辨率不匹配:某些较旧的显示器可能无法支持Win10的最新分辨率。
2. 连接线路故障:显示器的连接线可能松动、损坏或存在兼容性问题。
3. 驱动程序不兼容:显示器驱动程序可能不兼容Win10系统。
4. 显示器故障:显示器本身可能存在硬件故障。
5. 系统设置问题:Win10系统的某些设置可能导致显示器输入不被支持。
二、逐一排查,精准解决
接下来,我们将逐一排查这些可能的原因,并提供相应的解决方法。
1. 检查连接线路
步骤一:确保显示器与计算机之间的连接线(如HDMI、VGA、DVI等)已正确插入并牢固连接。
步骤二:检查连接线是否损坏或存在兼容性问题。如果可能,尝试更换一根新的连接线。
步骤三:如果显示器有多个输入端口,尝试将连接线插入到其他端口,看是否能解决问题。
2. 调整显示设置
步骤一:在计算机的显示设置中,尝试将分辨率和刷新率调整为显示器支持的范围内的较低值。这通常可以通过右键点击桌面空白处,选择“显示设置”中的“显示器”选项来完成。
步骤二:如果自动调整不起作用,你可以尝试手动设置分辨率和刷新率,以匹配显示器的规格。在“显示设置”中,你可以找到一个“高级显示设置”的选项,点击后可以选择“显示适配器属性”,在这里你可以手动调整分辨率和刷新率。
步骤三:在调整分辨率和刷新率时,建议选择一个较低的通用设置,如1024×768或1280×720,这些设置大多数显示器都能支持。
3. 更新或回滚驱动程序
步骤一:过时或损坏的显示器驱动程序也可能导致显示问题。你可以通过设备管理器检查和更新显示器驱动程序。右键点击“开始”菜单,选择“设备管理器”,在列表中找到“显示适配器”,右键点击相应的适配器选择“更新驱动程序”进行更新。
步骤二:如果更新驱动程序后问题依旧存在,你可以尝试回滚到之前的驱动程序版本。在设备管理器中,右键点击相应的适配器选择“属性”,在“驱动程序”选项卡中点击“回滚驱动程序”即可。
步骤三:如果单纯的更新或回滚不能解决问题,你可以尝试完全卸载显示器驱动程序后重新安装。同样在设备管理器中,右键选择“卸载设备”,然后重启电脑让系统自动重新安装驱动。
4. 检查显示器和电脑硬件
步骤一:确保显示器已正确连接到电源插座,并且电源插座工作正常。检查显示器的电源指示灯是否亮起。
步骤二:如果可能,将电脑连接到另一台正常工作的显示器上,以排除显示器本身的故障。
步骤三:检查电脑的显卡、内存和主板是否存在故障。你可以尝试重新插拔内存条或更换内存插槽,确保内存正确安装。同时,检查主板上是否有明显的物理损坏,如烧焦或漏液。
5. 利用系统高级设置
步骤一:如果无法正常进入系统,你可以利用Windows恢复选项中的“疑难解答”和“高级选项”来访问“启动设置”,选择“启用低分辨率视频模式”。这将允许系统以最低的分辨率启动,从而绕过不支持的显示设置。
步骤二:在启动后,你可以重新调整分辨率和显示设置,以确保它们与显示器的规格相匹配。
6. 重置显示器和电脑
步骤一:如果可能,尝试重置显示器到出厂设置,以消除任何可能的设置错误。这通常可以通过显示器菜单中的“重置”或“恢复出厂设置”选项来完成。
步骤二:如果问题依旧存在,你可以尝试重置电脑到出厂设置或恢复一个之前的备份点。但请注意,这将删除你电脑上的所有数据和应用程序,因此请务必提前备份重要数据。
7. 寻求专业帮助
如果以上方法都无法解决问题,你可能需要寻求专业的技术支持。你可以联系显示器制造商或计算机技术支持以获取更专业的帮助。他们可能会为你提供更详细的诊断和解决方案。
三、预防措施
为了避免类似问题的再次发生,你可以采取以下预防措施:
1. 定期更新驱动程序:确保你的显示器驱动程序和显卡驱动程序都是最新的。这可以通过设备管理器或制造商的官方网站来完成。
2. 注意分辨率和刷新率:在调整分辨率和刷新率时,确保它们与显示器的规格相匹配。避免设置过高的分辨率或刷新率,以免对显示器造成损害。
3. 检查连接线路:定期检查显示器连接线路是否松动或损坏。如果发现问题,及时更换新的连接线。
4. 备份重要数据:在进行任何重要的系统设置更改前,建议备份当前的系统状态。这样,在出现任何问题时,你可以快速恢复到原始状态。
四、结语
Win10电脑显示器输入不支援的问题虽然常见,但并非无解。通过逐一排查连接线路、调整显示设置、更新驱动程序、检查硬件、利用系统高级设置以及寻求专业帮助等方法,你可以轻松应对这一挑战。同时,采取预防措施可以降低类似问题再次发生的概率。希望本文能为你提供有用的帮助!
- 上一篇: 如何将QQ群进行升级?
- 下一篇: 如何轻松在12530官网个性化设置你的专属彩铃
-
 Win10注册表一键修复教程,轻松解决电脑问题!资讯攻略11-14
Win10注册表一键修复教程,轻松解决电脑问题!资讯攻略11-14 -
 轻松解决Win10桌面图标文字阴影问题资讯攻略11-05
轻松解决Win10桌面图标文字阴影问题资讯攻略11-05 -
 Win10电脑内存占用高?这些方法帮你轻松解决!资讯攻略11-06
Win10电脑内存占用高?这些方法帮你轻松解决!资讯攻略11-06 -
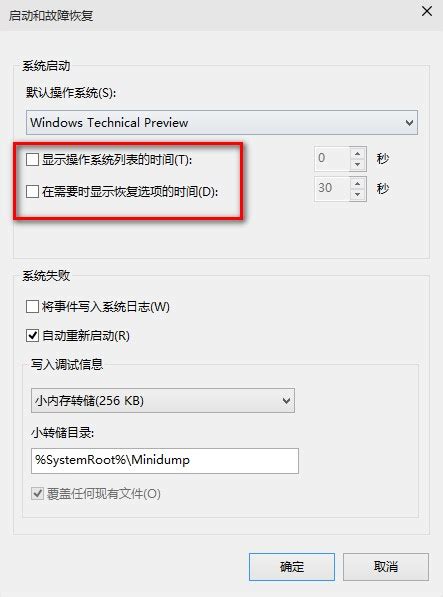 Win10电脑网页加载缓慢解决方案资讯攻略01-19
Win10电脑网页加载缓慢解决方案资讯攻略01-19 -
 Win10电脑内存占用过高该如何解决?资讯攻略11-22
Win10电脑内存占用过高该如何解决?资讯攻略11-22 -
 Win10电脑网页打开慢?快速解决攻略!资讯攻略11-21
Win10电脑网页打开慢?快速解决攻略!资讯攻略11-21