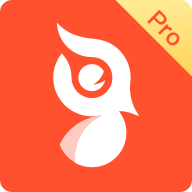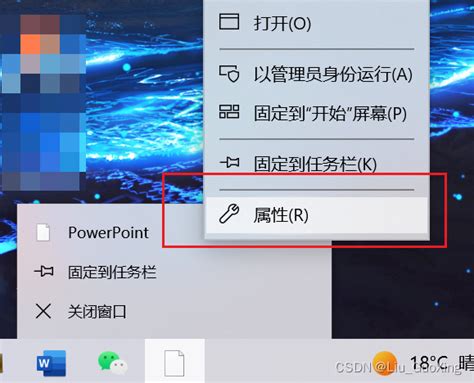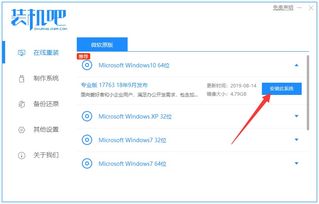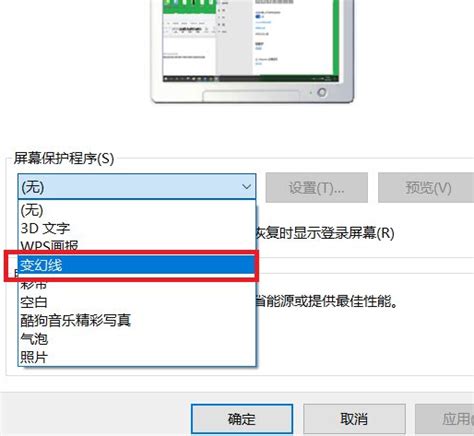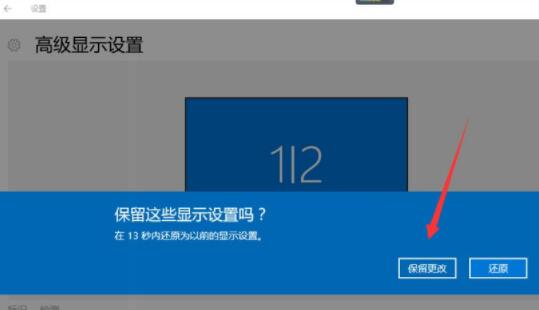Win10注册表一键修复教程,轻松解决电脑问题!
Win10一键修复注册表的绝妙方法

在日常使用Windows 10操作系统时,你是否曾遇到过系统运行缓慢、程序崩溃频繁或无法启动等问题?这些烦恼往往与注册表受损有关。注册表是Windows系统中的重要数据库,存储着系统和应用程序的配置信息。一旦注册表出现错误或损坏,就会影响到系统的正常运行。别担心,今天我们就来介绍一种简单且高效的方法,帮助你一键修复Win10注册表,让你的系统重新焕发生机。

一、注册表的重要性
注册表是Windows操作系统的核心组件之一,它存储了系统中几乎所有的配置信息,包括硬件设备的驱动程序、应用程序的设置、用户账户信息等。每当系统或应用程序启动时,都会从注册表中读取相应的配置信息。因此,注册表的完整性和准确性对系统的稳定运行至关重要。
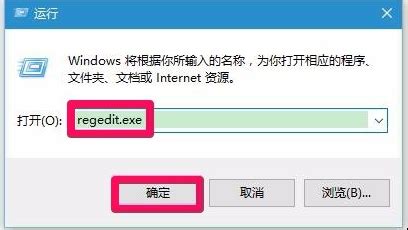
二、注册表受损的常见原因
注册表受损的原因有很多,主要包括以下几个方面:

1. 程序卸载不彻底:很多程序在卸载时并未完全清理其在注册表中的信息,导致注册表残留大量无效或错误的条目。
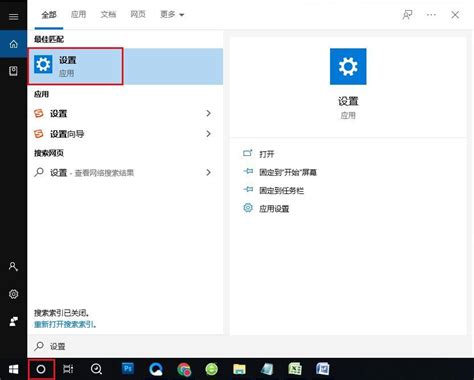
2. 恶意软件感染:病毒、木马等恶意软件往往会篡改注册表,以达到控制系统或窃取信息的目的。
3. 系统更新失败:有时Windows更新可能会失败,导致注册表信息被破坏。
4. 手动编辑注册表:如果用户不熟悉注册表结构,手动编辑时容易误删或误改关键信息。
三、一键修复注册表的方法
为了帮助你快速修复受损的注册表,我们特别整理了一键修复的方法。这些方法简单易行,无需深厚的计算机知识,让你轻松恢复系统的稳定运行。
方法一:使用系统自带的启动修复功能
Windows 10系统自带了启动修复功能,可以自动检测和修复系统启动过程中遇到的问题,包括注册表错误。具体操作步骤如下:
1. 打开电脑设置:点击屏幕左下角的“开始”按钮,选择“设置”。
2. 进入更新和安全:在设置窗口中,点击“更新和安全”选项。
3. 点击恢复:在更新和安全窗口中,选择左侧的“恢复”选项。
4. 进入高级启动:在恢复窗口中,点击“高级启动”下的“立即重新启动”按钮。
5. 选择疑难解答:电脑重启后,会进入恢复环境,依次点击“疑难解答”、“高级选项”。
6. 进行启动修复:在高级选项窗口中,选择“启动修复”,然后等待修复完成即可。
方法二:使用SFC系统文件检查工具
SFC(System File Checker)是Windows系统自带的文件检查工具,可以扫描并修复损坏或丢失的系统文件,从而间接修复注册表问题。具体操作步骤如下:
1. 打开命令提示符:在搜索框中输入“cmd”,右键点击“命令提示符”,选择“以管理员身份运行”。
2. 输入SFC命令:在命令提示符窗口中,输入“SFC /scannow”并敲击回车。
3. 等待扫描和修复:SFC工具将开始扫描系统文件,并自动修复发现的问题。
方法三:使用DISM命令检查和修复系统映像
DISM(Deployment Image Servicing and Management)是一个用于部署、服务和管理Windows映像和功能的工具。它可以检查和修复系统映像文件,并检测和清理注册表项目。具体操作步骤如下:
1. 打开命令提示符:同样以管理员身份运行命令提示符。
2. 输入DISM命令:在命令提示符窗口中,输入“DISM /Online /Cleanup-Image /ScanHealth”并敲击回车。
3. 等待执行:DISM工具将开始扫描系统映像,并检测和修复发现的问题。
方法四:手动创建修复指令文件
如果你对注册表有一定的了解,可以尝试手动创建一个修复指令文件来修复注册表。这种方法需要谨慎操作,因为错误的注册表编辑可能会导致系统无法启动。具体操作步骤如下:
1. 创建TXT文件:在电脑上创建一个新的TXT文件。
2. 输入注册表修复命令:在TXT文件中输入以下注册表修复命令(注意每行命令是一个完整的修复指令):
```
reg add "HKEY_LOCAL_MACHINE\SOFTWARE\Microsoft\WindowsSelfHost\Applicability" /v "BranchName" /d "fbl_release" /t REG_SZ /f
reg add "HKEY_LOCAL_MACHINE\SOFTWARE\Microsoft\WindowsSelfHost\Applicability" /v "ThresholdRiskLevel" /d "low" /t REG_SZ /f
reg delete "HKEY_LOCAL_MACHINE\SOFTWARE\Microsoft\WindowsSelfHost\Applicability" /v "ThresholdInternal" /f
reg delete "HKEY_LOCAL_MACHINE\SOFTWARE\Microsoft\WindowsSelfHost\Applicability" /v "ThresholdOptedIn" /f
```
3. 保存并重命名文件:
- 上一篇: 甘肃联通用户轻松在线开通国际漫游教程
- 下一篇: 如何查看淘宝店铺的皇冠等级
-
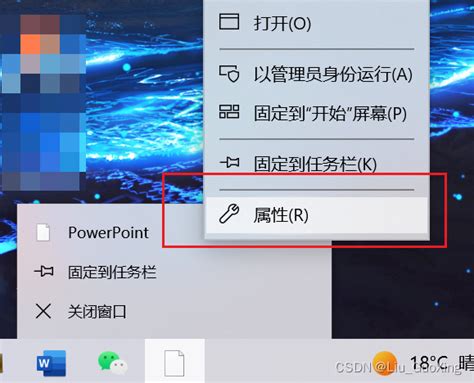 Win10任务栏微信图标变白,一键修复攻略!资讯攻略11-18
Win10任务栏微信图标变白,一键修复攻略!资讯攻略11-18 -
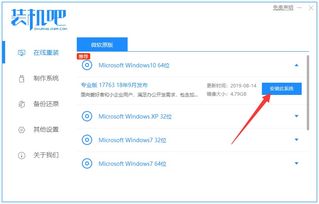 轻松学会!Windows 10系统还原详细教程资讯攻略11-28
轻松学会!Windows 10系统还原详细教程资讯攻略11-28 -
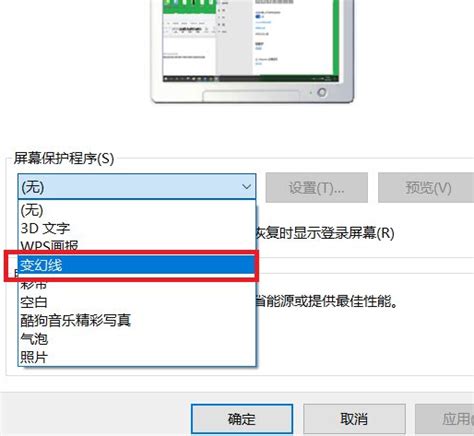 轻松玩转Win10!一键设置屏幕旋转功能教程资讯攻略11-28
轻松玩转Win10!一键设置屏幕旋转功能教程资讯攻略11-28 -
 一键告别Win10右下角游戏广告弹窗,轻松提升电脑使用体验!资讯攻略11-19
一键告别Win10右下角游戏广告弹窗,轻松提升电脑使用体验!资讯攻略11-19 -
 Win10 LSP修复方法与步骤资讯攻略10-29
Win10 LSP修复方法与步骤资讯攻略10-29 -
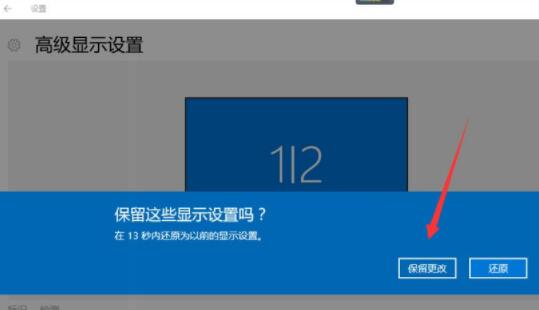 轻松解决Win10电脑“显示器输入不支援”问题资讯攻略11-17
轻松解决Win10电脑“显示器输入不支援”问题资讯攻略11-17