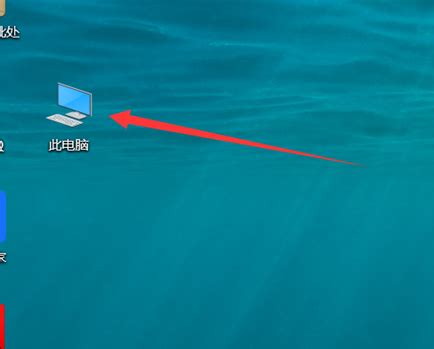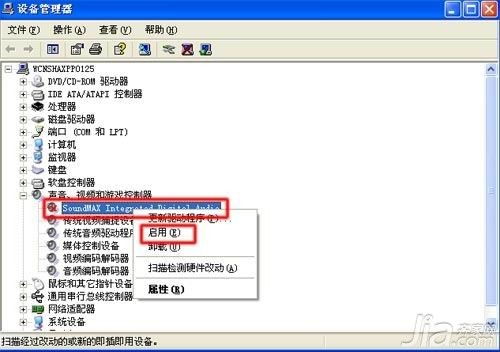轻松解决Win10桌面图标文字阴影问题
在Windows 10系统中,桌面图标文字有阴影的问题困扰着不少用户。这一现象在一些使用浅色壁纸的电脑上尤为明显,让桌面看起来不够整洁,甚至影响视觉体验。那么,Win10桌面图标文字有阴影的问题如何解决呢?本文将从系统设置、视觉效果调整、运行命令操作、以及可能的其他解决方法等多个维度进行详细介绍,帮助您轻松摆脱这一烦恼。

系统设置调整
首先,我们可以通过系统设置来尝试解决桌面图标文字有阴影的问题。这种方法适用于大多数情况下的桌面图标阴影问题。
1. 进入属性页面:右键点击桌面上的“此电脑”图标,在弹出的菜单中选择“属性”菜单项。这一步的目的是进入计算机的基本信息界面。
2. 打开高级系统设置:在打开的属性窗口中,点击左侧边栏的“高级系统设置”快捷链接。这一步将带我们进入系统的详细设置界面。
3. 调整性能设置:在系统属性窗口中,点击性能一项右侧的“设置”按钮。此时,会打开性能选项窗口,这里是我们调整视觉效果的关键地方。
4. 取消阴影效果:在性能选项窗口中,找到“视觉效果”一栏,然后取消勾选“在桌面上为图标标签使用阴影”前的复选框。同时,如果希望进一步减少视觉干扰,还可以取消勾选“平滑屏幕字体边缘”选项。最后,点击确定按钮保存设置。
完成以上步骤后,您会发现桌面图标文字下的阴影已经消失了。这种方法简单易行,适用于大多数用户。
视觉效果调整
除了系统设置外,我们还可以通过调整视觉效果来解决桌面图标文字有阴影的问题。这种方法在需要精细化调整桌面外观时特别有用。
1. 打开控制面板:首先,打开Windows 10的控制面板。您可以通过开始菜单的搜索框快速找到并打开控制面板。
2. 进入性能选项:在控制面板中,找到并点击“系统和安全”类别下的“系统”选项。接着,在打开的窗口中,点击左侧的“高级系统设置”链接。在高级选项卡中,点击性能一项右侧的“设置”按钮,进入性能选项窗口。
3. 调整视觉效果:在性能选项窗口中,您会看到多个视觉效果选项。为了去除桌面图标文字阴影,您需要取消勾选“在桌面上为图标标签使用阴影”选项。同时,您可以根据需要调整其他视觉效果选项,以达到最佳的桌面显示效果。
4. 应用并保存设置:完成调整后,点击确定按钮应用并保存设置。此时,您应该会看到桌面图标文字下的阴影已经消失。
运行命令操作
对于一些高级用户来说,使用运行命令来解决问题也是一种常见的方法。通过运行特定的命令,可以快速调整系统设置,解决桌面图标文字有阴影的问题。
1. 打开运行窗口:首先,按下键盘上的Win+R组合键,打开运行窗口。
2. 输入命令:在运行窗口中输入`gpedit.msc`命令,然后点击确定按钮。这将打开本地组策略编辑器。
3. 找到Active Desktop设置:在本地组策略编辑器中,依次展开“用户配置”、“管理模板”、“桌面”、“Active Desktop”等选项。
4. 调整Active Desktop设置:找到“启用Active Desktop”选项,双击打开它,然后将其设置为“禁用”。接着,找到“禁用Active Desktop”选项,双击打开它,然后将其设置为“启用”。
5. 重启计算机:完成以上设置后,重启计算机以应用更改。此时,您应该会发现桌面图标文字下的阴影已经消失。
需要注意的是,使用运行命令和组策略编辑器进行系统设置时,需要谨慎操作,以免误改其他重要设置。
其他解决方法
如果以上方法均无法解决您的问题,那么可能需要考虑其他可能的解决方案。例如,更新显卡驱动程序、检查系统更新、甚至尝试重装系统等方法。
1. 更新显卡驱动程序:有时,显卡驱动程序的问题可能导致桌面图标文字出现阴影。您可以访问显卡制造商的官方网站,下载并安装最新的显卡驱动程序。
2. 检查系统更新:确保您的Windows 10系统已经安装了所有可用的更新。有时,系统更新会修复一些已知的显示问题。
3. 重装系统:如果以上方法都无法解决问题,那么您可以考虑重装系统。在重装系统前,请务必备份好重要数据。重装系统可以清除系统中的错误和冲突,从而解决桌面图标文字阴影的问题。
总结
Win10桌面图标文字有阴影的问题可能由多种原因引起,但通过以上几种方法,您应该能够找到适合自己的解决方案。无论是通过系统设置、视觉效果调整、运行命令操作,还是其他可能的解决方法,都能够帮助您轻松摆脱桌面图标文字阴影的困扰。希望本文能够对您有所帮助,让您拥有一个更加整洁、美观的桌面环境。
- 上一篇: DNF游戏中巨龙地下城的位置在哪里?
- 下一篇: 揭秘!QQ飞车中如何打出炫酷彩色字体
-
 Win10桌面图标文字阴影去除方法资讯攻略10-30
Win10桌面图标文字阴影去除方法资讯攻略10-30 -
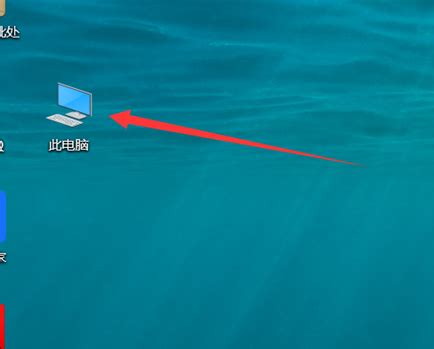 轻松解决!如何去除电脑桌面图标后的蓝色阴影资讯攻略11-26
轻松解决!如何去除电脑桌面图标后的蓝色阴影资讯攻略11-26 -
 桌面图标阴影原因及解决方案详解资讯攻略11-04
桌面图标阴影原因及解决方案详解资讯攻略11-04 -
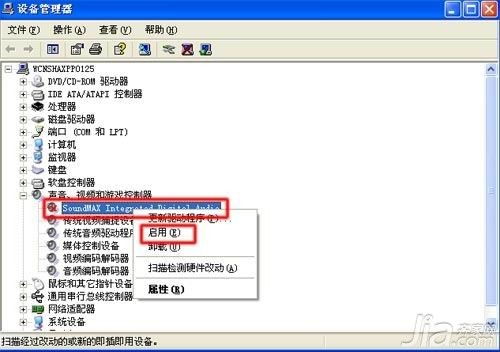 轻松掌握!五种去除电脑图标阴影的实用方法资讯攻略10-28
轻松掌握!五种去除电脑图标阴影的实用方法资讯攻略10-28 -
 Win10桌面图标快捷方式小箭头,轻松几步彻底去除!资讯攻略10-24
Win10桌面图标快捷方式小箭头,轻松几步彻底去除!资讯攻略10-24 -
 轻松解决!Win7桌面图标无法删除的妙招资讯攻略11-17
轻松解决!Win7桌面图标无法删除的妙招资讯攻略11-17