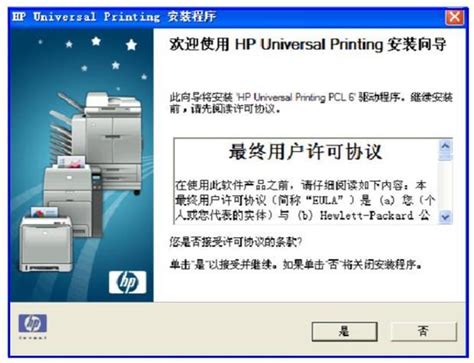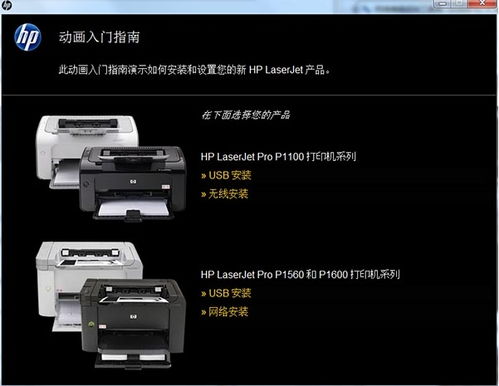轻松指南:如何下载并安装惠普打印机驱动
惠普打印机驱动下载安装指南

在现代办公和家庭生活中,惠普打印机已成为不可或缺的设备之一。然而,要确保打印机正常工作,安装正确的驱动程序至关重要。本文将详细介绍如何下载和安装惠普打印机驱动,帮助您轻松应对日常打印需求。
一、准备工作
在开始下载和安装驱动程序之前,请确保您已准备好以下材料:
1. 电脑:一台运行Windows或macOS操作系统的电脑。
2. 打印机型号:知道您的惠普打印机型号,这通常在打印机外壳的标签上可以找到。
3. 网络连接:一个稳定的网络连接,以便从惠普官网下载驱动程序。
二、检查系统兼容性
在下载安装驱动之前,首先要确保系统与打印机兼容。惠普官网上会提供支持的操作系统列表。
Windows用户:需要确保系统更新到最新版本(如Windows 11 21H2或更新)。
Mac用户:需确认是否为最新的macOS版本(如macOS Monterey 12.0或更新)。
打开电脑设置,进入“系统信息”或“关于本机”,查看操作系统版本及系统更新情况。如果没有最新版本,建议先进行系统更新以保证最佳兼容性。
三、下载驱动程序
1. 访问惠普官网:
在浏览器中打开惠普官方网站([hp.com](http://hp.com)),并在主页顶部的搜索栏输入您的打印机型号(例如“DeskJet 4155e”或“LaserJet Pro M428fdw”),然后点击搜索。
2. 查找打印机型号:
在搜索结果中找到您的打印机型号,点击进入产品页面。在产品页面中,选择“软件与驱动程序”选项。系统会自动识别您的操作系统并推荐合适的驱动程序。如果系统识别不正确,可以手动选择操作系统版本。
3. 下载驱动程序:
点击“下载”按钮,将驱动程序下载到本地文件夹中。建议保存到桌面或其他易于访问的位置。
四、安装驱动程序
1. 运行驱动程序安装包:
双击下载的驱动程序安装包,启动安装程序。Windows用户可能会看到一个用户账户控制(UAC)对话框,点击“是”继续。
2. 按照提示操作:
按照屏幕上的提示操作,选择“安装”或“下一步”。安装程序将首先解压文件,然后进行驱动程序的安装。
3. 连接打印机:
在安装过程中会提示连接打印机。将打印机通过USB电缆连接到电脑(如果是无线打印机,可以选择无线连接,并按照提示输入无线网络名称和密码)。
4. 完成安装:
完成连接后,安装程序会继续安装驱动并进行必要的配置。整个过程大约需要5-10分钟,具体时间取决于系统性能和打印机型号。
五、手动添加打印机(如未自动检测)
如果驱动程序安装完成后,系统未自动检测到打印机,您可以手动添加打印机:
1. 打开控制面板:
在Windows电脑上,打开“控制面板”,进入“设备和打印机”。
2. 添加打印机:
点击“添加打印机”按钮。如果未识别到打印机设备,点击“我所需的打印机未列出”。
3. 手动设置添加:
点击“通过手动设置添加本地打印机或网络打印机”。选择打印机端口(例如USB虚拟打印端口或LPT1打印端口),然后点击下一步。
4. 选择打印机厂商和型号:
选择打印机厂商和型号。如果在这里没有找到打印机的厂家或者型号,说明驱动安装失败了。此时需要重新检查驱动程序是否正确安装,或重新下载并安装驱动程序。
5. 完成安装:
点击“下一步”继续安装,直至完成。
六、使用专业驱动软件
如果您对手动下载和安装驱动程序感到困惑,可以借助专业的驱动软件来自动匹配并安装驱动程序。
1. 下载驱动软件:
例如下载并安装“驱动人生8”这款专业的驱动软件。
2. 扫描检测:
在“驱动管理”处点击“立即扫描”,“驱动人生8”将对您的电脑进行扫描检测,显示出驱动正常或异常的状态。
3. 安装或更新驱动程序:
点击设备旁边的“升级驱动”,或直接点击“一键修复”,软件会自动为您安装或更新系统上缺失或过时的驱动程序。
七、安装HP Smart App(可选)
为了更方便地管理和使用惠普打印机,推荐下载并安装HP Smart App。该应用程序提供了丰富的打印、扫描和管理功能,进一步提升使用体验。
1. 下载HP Smart App:
Windows用户可以从Microsoft Store下载HP Smart App。
macOS用户可以从Mac App Store下载HP Smart App。
2. 添加打印机:
安装完成后,打开HP Smart App,点击“添加打印机”按钮,按照提示添加新设备。应用程序会自动
- 上一篇: 如何将小说以MP4格式下载
- 下一篇: 海藻牛奶面膜怎么用?
-
 一问一答揭秘:如何轻松下载并安装惠普打印机驱动?资讯攻略10-25
一问一答揭秘:如何轻松下载并安装惠普打印机驱动?资讯攻略10-25 -
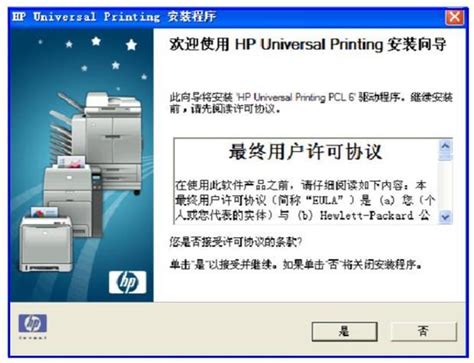 惠普打印机驱动下载与安装教程资讯攻略11-17
惠普打印机驱动下载与安装教程资讯攻略11-17 -
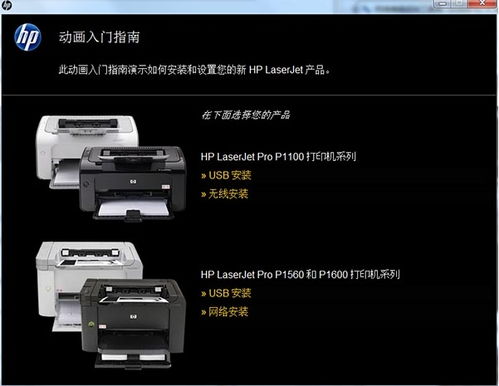 轻松几步,掌握惠普打印机驱动下载安装全攻略,让打印更顺畅!资讯攻略10-25
轻松几步,掌握惠普打印机驱动下载安装全攻略,让打印更顺畅!资讯攻略10-25 -
 惠普打印机驱动下载安装指南资讯攻略11-14
惠普打印机驱动下载安装指南资讯攻略11-14 -
 轻松学会:惠普打印机驱动下载安装全攻略资讯攻略11-05
轻松学会:惠普打印机驱动下载安装全攻略资讯攻略11-05 -
 一键获取惠普打印机驱动下载,轻松解决打印难题!资讯攻略11-17
一键获取惠普打印机驱动下载,轻松解决打印难题!资讯攻略11-17