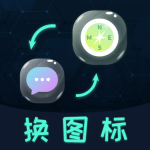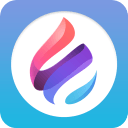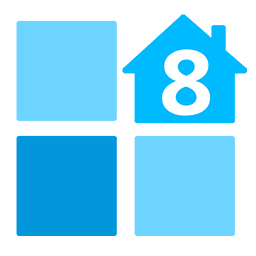Q&A:Windows 7缺失个性化设置,如何轻松找回并显示桌面图标?
在探索Windows 7系统的奥秘时,我们时常会遇到一些看似棘手的问题,比如“系统没有个性化选项,如何显示桌面图标?”这个问题,对于许多用户而言,可能是一个不小的困扰。但别担心,今天我们就来一场深度揭秘,带你轻松解决这一难题,让你的桌面焕然一新,个性十足。

初探Windows 7的桌面图标之谜
首先,我们要明确一点,Windows 7系统本身是支持个性化设置的,包括桌面图标的显示与调整。如果你发现系统没有直接的“个性化”选项,可能是因为某些设置被隐藏或误操作导致。不过,别担心,我们有多种方法可以让桌面图标重新显现,让你的桌面再次焕发生机。

方法一:通过控制面板找回个性化
虽然直接找不到“个性化”选项,但我们可以通过控制面板来间接访问。首先,点击“开始”菜单,选择“控制面板”。在控制面板中,你可以通过“外观和个性化”类别找到与桌面图标设置相关的选项。如果这里也没有直接的入口,不妨尝试查看“所有控制面板项”,通常“个性化”设置就藏身于此。

方法二:使用注册表编辑器恢复图标
如果上述方法不可行,我们还可以借助Windows的注册表编辑器来手动恢复桌面图标的显示。请注意,操作注册表前务必备份,以防万一。
1. 打开注册表编辑器:按下Win + R键,输入“regedit”,然后按回车键。如果提示用户帐户控制,请点击“是”继续。
2. 导航到桌面图标路径:在注册表编辑器中,依次展开以下路径:`HKEY_CURRENT_USER\Software\Microsoft\Windows\CurrentVersion\Explorer\Desktop\NameSpace`。在右侧窗格中,你将看到当前桌面上的所有图标。
3. 修改或新建图标:
如果想要修改现有图标的路径,找到对应的字符串值,双击它,将数值数据修改为你想要的新图标文件的路径。
如果想要添加新的图标,右键单击空白处,选择“新建” > “字符串值”,命名后双击设置其数值数据为图标文件的路径。
4. 刷新桌面:完成上述操作后,右键单击桌面空白处,选择“刷新”。系统将重新加载桌面上的图标。
方法三:利用系统默认设置恢复图标
有时候,简单的系统默认设置恢复也能解决问题。你可以尝试以下步骤:
1. 右键单击桌面空白处,选择“查看”选项。
2. 在弹出的菜单中,确保“显示桌面图标”选项被勾选。如果没有这个选项,可能是系统文件损坏或设置被深度修改,此时可能需要考虑系统修复或还原。
方法四:探索隐藏的显示桌面图标技巧
除了上述方法,Windows 7还隐藏了一些快速显示桌面的技巧,比如:
任务栏小方条:在任务栏时间旁边,通常有一个小方条(或称为“显示桌面”按钮),点击它即可立刻显示桌面。
右键菜单:将鼠标移动到任务栏的空白处,点击鼠标右键,在弹出的操作列表中选择“显示桌面”,也能快速回到桌面。
方法五:自定义桌面图标与美化
虽然我们的初衷是解决“没有个性化怎么显示桌面图标”的问题,但既然已经深入到这个话题,不妨再聊聊如何自定义和美化桌面图标,让你的桌面更加个性化。
更改图标大小:右键点击桌面空白处,选择“查看”,可以选择“大图标”、“中图标”或“小图标”。如果想要更精细的调整,可以进入“个性化”设置,在“窗口颜色和外观”中调整。
调整图标间距:取消勾选“对齐图标到网格”,然后手动拖动图标到合适的位置,让桌面更加整洁有序。
更换图标样式:右键点击要更改的图标,选择“属性”,在“快捷方式”选项卡中点击“更改图标”,选择你喜欢的图标样式。
使用第三方图标包:网上有许多免费的第三方图标包,下载后替换原有图标,让你的桌面更加美观多样。
结语
通过上述方法,我们不仅可以解决Windows 7系统没有个性化选项时如何显示桌面图标的问题,还能进一步探索如何自定义和美化桌面。记住,Windows 7是一个充满可能性的系统,只要我们愿意探索,总能发现更多惊喜。希望这篇文章能帮助到你,让你的桌面变得更加个性化和美观。
-
 Win7桌面图标不见了?教你快速找回的方法!资讯攻略11-26
Win7桌面图标不见了?教你快速找回的方法!资讯攻略11-26 -
 打造个性化Win7家庭普通版:轻松设置炫酷桌面图标秘籍资讯攻略11-10
打造个性化Win7家庭普通版:轻松设置炫酷桌面图标秘籍资讯攻略11-10 -
 轻松学会:如何将桌面下方任务栏变为透明资讯攻略10-30
轻松学会:如何将桌面下方任务栏变为透明资讯攻略10-30 -
 Win7系统下,轻松掌握四招快速显示桌面的技巧资讯攻略11-16
Win7系统下,轻松掌握四招快速显示桌面的技巧资讯攻略11-16 -
 找回消失桌面图标,轻松解决小困扰!资讯攻略11-25
找回消失桌面图标,轻松解决小困扰!资讯攻略11-25 -
 如何在Windows 7中更换桌面主题?详细教程求解资讯攻略10-26
如何在Windows 7中更换桌面主题?详细教程求解资讯攻略10-26