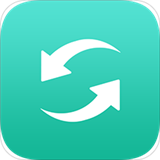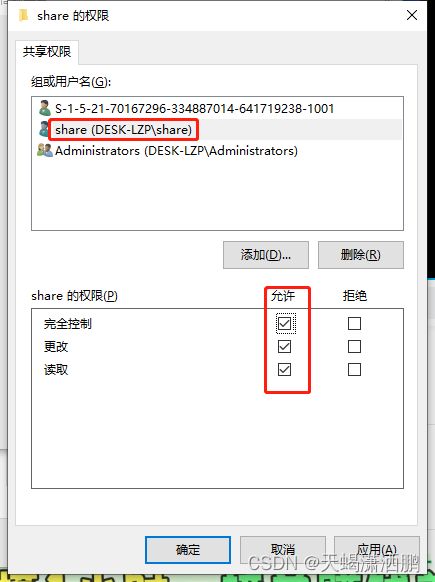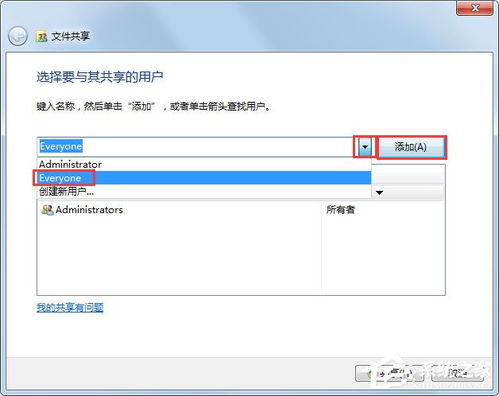轻松实现!两台电脑直连快速传输文件的超简单方法
在日常学习、工作或娱乐中,我们常常需要在两台电脑之间快速传输大量文件。当网络条件受限或追求更高传输速度时,将两台电脑直接连接以传输文件成为了一个高效且实用的选择。下面,我们将从多个维度详细探讨如何实现两台电脑之间的直连传输文件。

一、硬件准备
首先,确保你有足够的硬件支持两台电脑之间的直接连接。常用的直连方式包括使用网线(针对具备网卡接口的设备)或通过USB线(使用特定的USB转USB或USB-C转USB-C线缆,需电脑支持)。
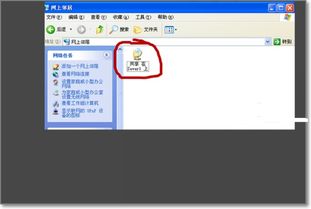
网线直连:如果两台电脑都配备了以太网接口(RJ-45接口),你可以使用一根交叉线(现在多数网卡支持自动交叉线功能,故普通网线亦可)将两者直接相连。需要注意的是,部分现代轻薄本可能不再配备有线网络接口,需通过外接网卡实现。
USB直连:市面上存在一些USB直连线或适配器,如USB-C到USB-C的数据传输线(需双方电脑均支持),或通过USB网卡及普通USB线组合的方式。这种方法更适用于笔记本或轻薄本之间的快速传输。
二、设置网络连接
网线直连设置
1. 连接网线:将网线两端分别插入两台电脑的以太网接口。
2. 配置网络:
在每台电脑上,打开“网络和共享中心”或“设置”中的网络选项。
为连接设置IP地址。为了确保通信,建议手动设置IP地址,并确保两台电脑处于同一子网内(如192.168.1.X,其中X为不同数字)。
关闭Windows防火墙(临时,传输完成后重新开启)或设置规则允许两台电脑间的通信。
确认子网掩码、默认网关和DNS服务器设置(对于直连,通常可以不设置默认网关和DNS,或设为自动获取)。
USB直连设置
对于支持USB直连的设备和线缆,连接后可能无需额外配置即可实现文件传输(如通过文件管理器直接访问对方硬盘)。若需进一步设置,可参考特定设备或软件的指导手册。
三、文件传输方法
使用Windows共享文件夹
1. 设置共享文件夹:在一台电脑上选择一个文件夹,右键点击选择“属性”,然后在“共享”标签页中勾选“共享此文件夹”,并根据需要设置共享权限。
2. 访问共享文件夹:在另一台电脑上,打开“网络”或“此电脑”,寻找并双击刚才设置的共享文件夹所在的电脑名,输入密码(如果设置了)后即可访问并传输文件。
使用第三方软件
除了Windows内置的文件共享功能外,还有许多第三方软件可以简化或加速两台电脑间的文件传输过程,如:
TeraCopy:虽然主要是一款文件复制工具,但其在传输大文件时表现优异,支持暂停和恢复传输,适合长时间或大量文件的传输。
FastCopy:同样是一款快速的文件复制/删除软件,具有多线程传输功能,可以显著提升文件传输速度。
SyncToy:微软官方出品,简单易用的文件夹同步工具,可以自定义同步规则,适合需要定期同步文件夹内容的场景。
TeamViewer:一款功能强大的远程控制和文件传输软件,支持跨平台操作,不仅可以传输文件,还能远程控制对方电脑。
直接拖拽(USB直连)
如果通过USB线直连且系统支持,你可以直接通过文件管理器在两台电脑间拖拽文件,如同操作本地文件夹一样简便快捷。
四、注意事项
1. 安全性:在传输文件时,尤其是使用网络共享或第三方软件时,要确保网络环境安全,避免数据泄露。
2. 速度与稳定性:虽然直连方式通常比通过网络传输更快,但也可能受到线缆质量、电脑性能等因素的影响。
3. 资源占用:在传输大量文件时,可能会占用较多的系统资源,影响其他程序的运行。
4. 备份重要数据:在传输前,务必做好重要数据的备份工作,以防传输过程中发生意外导致数据丢失。
五、总结
将两台电脑直连以传输文件是一种高效且实用的方法,尤其适用于网络条件不佳或需要快速传输大量数据的场合。通过选择合适的硬件连接方式、正确配置网络连接以及利用合适的文件传输方法,我们可以轻松实现两台电脑之间的无缝文件传输。无论是使用Windows内置的共享文件夹功能,还是借助第三方软件,甚至是简单的USB直连拖拽操作,都能满足不同场景下的文件传输需求。
-
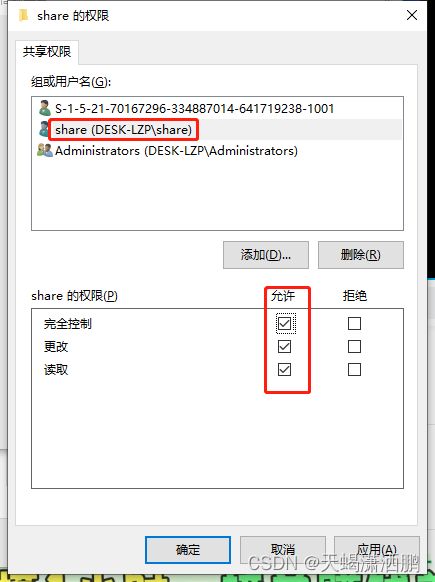 两台电脑如何直接连接传输文件?资讯攻略11-21
两台电脑如何直接连接传输文件?资讯攻略11-21 -
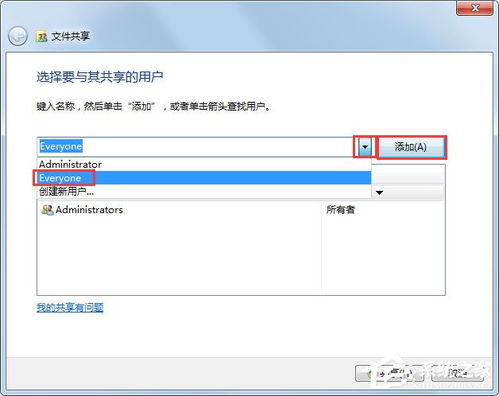 轻松实现!两台电脑共享文件夹的设置指南资讯攻略11-29
轻松实现!两台电脑共享文件夹的设置指南资讯攻略11-29 -
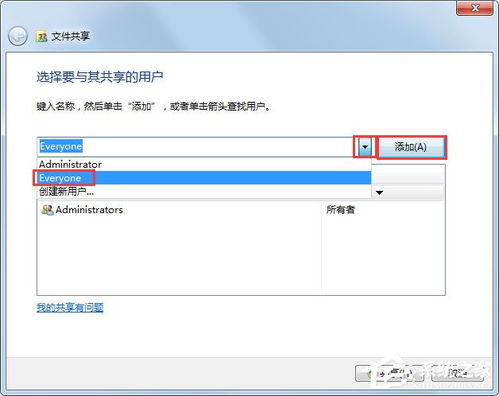 两台电脑如何设置共享文件夹?资讯攻略11-07
两台电脑如何设置共享文件夹?资讯攻略11-07 -
 三星手机与电脑无缝连接,轻松实现文件快速传输资讯攻略11-20
三星手机与电脑无缝连接,轻松实现文件快速传输资讯攻略11-20 -
 两台电脑快速组建局域网的方法资讯攻略11-04
两台电脑快速组建局域网的方法资讯攻略11-04 -
 两台电脑轻松构建专属局域网秘籍资讯攻略11-03
两台电脑轻松构建专属局域网秘籍资讯攻略11-03