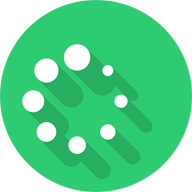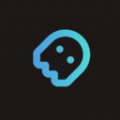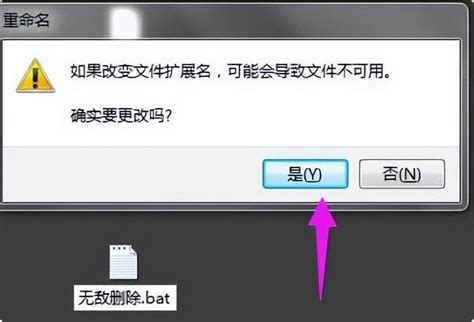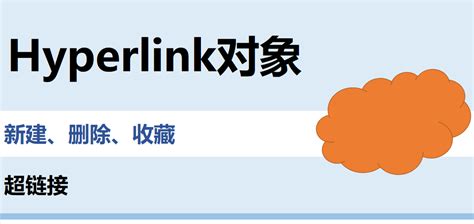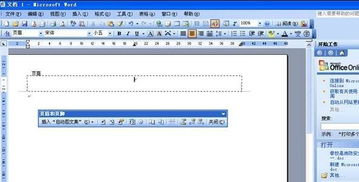如何在Word中轻松删除顽固的域名链接?
在Word文档中,域名链接通常是指那些自动形成的超链接地址,这些链接可以指向网页、电子邮件地址或其他文档。尽管它们有时为我们提供了方便,但在某些情况下,这些链接可能会成为我们编辑文档的障碍,特别是在我们需要清理文档中的无效链接或不再需要的超链接时。本文将从多个维度来探讨如何在Word中删除这些域名链接。
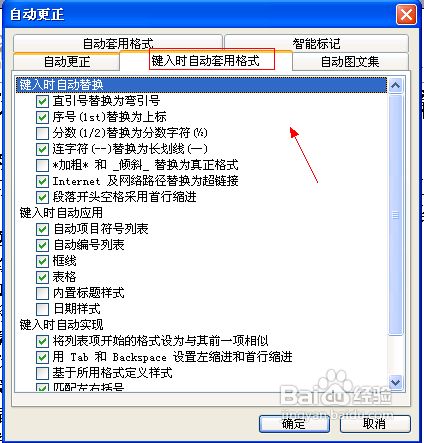
常规删除方法
最直接的删除方法是手动选择和删除这些链接。以下是详细步骤:
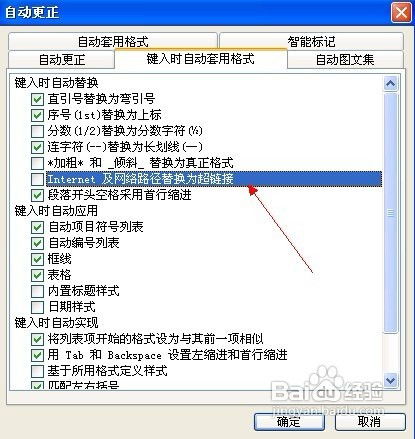
1. 打开文档:
打开包含域名链接的Word文档。
2. 选择文本:
将鼠标光标放在要删除的域名链接上,然后按住鼠标左键拖动以选中整个链接。
3. 删除文本:
按键盘上的“Delete”键或“Backspace”键删除选中的链接。
然而,这样只是删除了文本内容,如果希望完全移除超链接的格式,还需进行以下操作:
1. 选中已删除链接的位置:
右键点击刚刚删除链接的位置。
2. 取消超链接:
在弹出的菜单中选择“取消超链接”。
此外,还有一个快速取消超链接的快捷键:“Ctrl + Shift + F9”。只需选中链接,同时按下这三个键,即可清除链接格式。
使用工具设置避免自动形成链接
有时候,我们在输入网址或电子邮件地址时,Word会自动将其转换为超链接。为了避免这种情况,可以通过以下设置进行预防:
1. 打开菜单栏:
依次点击“工具” -> “自动更正选项”。
2. 取消自动套用格式:
在“自动更正选项”选项卡中,找到“键入时自动套用格式”部分。在“键入时自动套用格式”选项卡中,取消勾选“Internet及网络路径替换为超链接”,然后点击“确定”。
通过这种设置,以后在输入网址或电子邮件地址时,Word将不会自动将其转换为超链接。
批量删除链接
对于包含大量链接的文档,手动删除可能非常耗时。此时,我们可以考虑使用“查找和替换”功能来批量删除链接。
1. 打开查找和替换:
在Word的“审阅”选项卡中,点击“查找和替换”按钮。
2. 设置查找条件:
在弹出的对话框中,选择“查找”选项卡,并在“查找内容”框中输入“^h”(这是一个表示超链接的特殊代码)。
3. 执行替换:
切换到“替换为”框,这里留空,然后点击“全部替换”按钮。
通过这种方法,可以快速删除文档中的所有超链接。
注意事项
在删除域名链接时,有几点需要注意:
1. 检查保护格式:
确保域名链接没有被设置为“不可编辑”的保护格式。如果文档被设置了保护,需要先解除保护才能删除链接。
2. 检查宏和脚本:
文档中的宏或其他脚本可能会阻止删除操作。如果遇到无法删除的情况,检查文档是否有宏或其他脚本,并尝试禁用它们。
3. 备份文档:
在进行批量删除操作之前,建议先备份文档,以防万一出现不可预料的问题。
提升文档编辑技能
删除域名链接只是Word文档编辑的一部分,为了提升文档编辑的效率和质量,以下是一些建议:
1. 熟悉快捷键:
掌握一些常用的快捷键可以大大提高编辑效率。例如,“Ctrl + A”可以全选文档,“Ctrl + C”和“Ctrl + V”分别用于复制和粘贴文本。
2. 使用样式和格式:
通过样式和格式,可以统一文档的外观和格式,使文档更加专业。例如,可以创建标题样式、段落样式等,并在文档中统一应用这些样式。
3. 检查拼写和语法:
Word提供了拼写和语法检查功能,可以帮助我们及时发现并纠正错误。在编辑文档时,应充分利用这一功能,确保文档的准确性和专业性。
4. 利用修订和批注:
当多人协作编辑文档时,修订和批注功能非常有用。通过修订功能,可以记录每个人对文档的修改情况;通过批注功能,可以在文档中添加注释和说明,方便其他阅读者理解文档内容。
5. 学习高级功能:
Word还有许多高级功能,如邮件合并、目录生成等。这些功能可以大大提高文档的处理能力和应用范围。建议逐步学习这些高级功能,以便在需要时能够灵活运用。
结尾
删除Word文档中的域名链接虽然看似简单,但实际操作中可能会遇到各种问题。通过掌握上述方法和技巧,我们可以更加高效地处理这些链接,提升文档编辑的质量和效率。同时,不断学习和探索Word的高级功能,将使我们能够更好地应对各种文档处理需求,提高工作效率。无论是工作
- 上一篇: 如何操作电脑填报高考志愿?
- 下一篇: 仙剑奇侠传4:迷宫探险终极全攻略
-
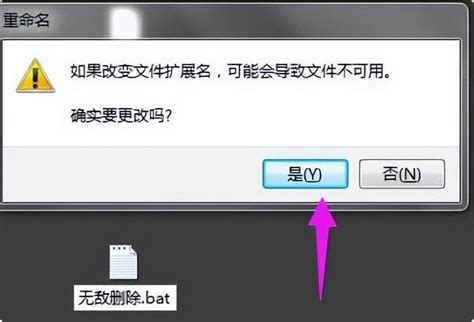 桌面文件顽固不删?轻松解决删除难题!资讯攻略11-29
桌面文件顽固不删?轻松解决删除难题!资讯攻略11-29 -
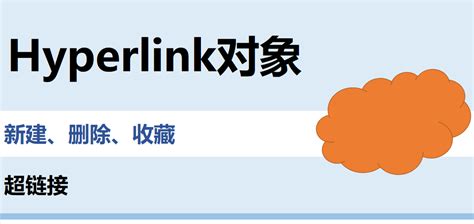 掌握VBA绝技:轻松玩转Excel中的超链接操作资讯攻略10-28
掌握VBA绝技:轻松玩转Excel中的超链接操作资讯攻略10-28 -
 拯救Win7桌面!轻松解决顽固图标无法删除的难题资讯攻略10-24
拯救Win7桌面!轻松解决顽固图标无法删除的难题资讯攻略10-24 -
 火绒安全:一键解锁,强制删除顽固文件的秘籍资讯攻略11-18
火绒安全:一键解锁,强制删除顽固文件的秘籍资讯攻略11-18 -
 如何在Word中为文字添加双删除线资讯攻略11-03
如何在Word中为文字添加双删除线资讯攻略11-03 -
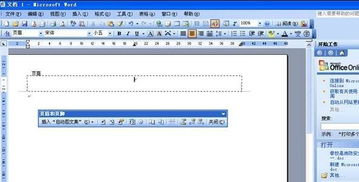 如何删除Word页眉中的横线资讯攻略11-07
如何删除Word页眉中的横线资讯攻略11-07