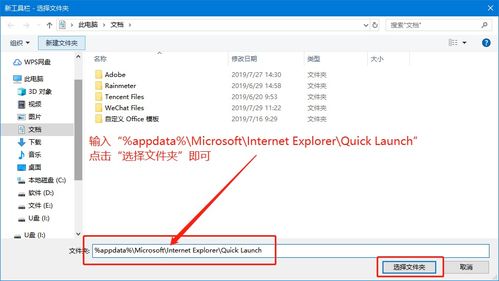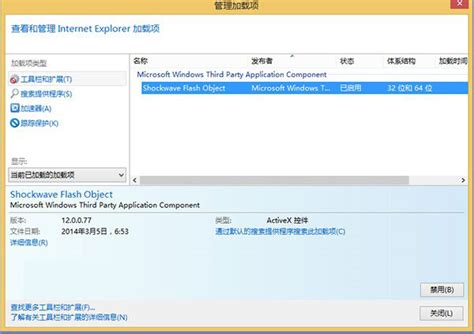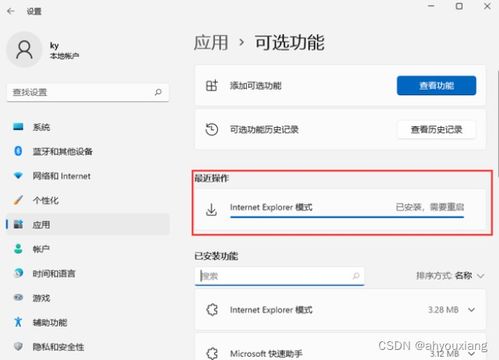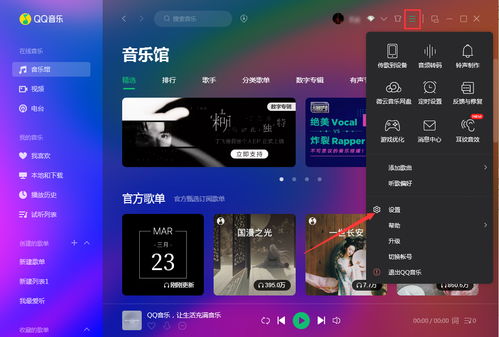如何在Windows 11中启用浏览器的硬件加速功能?
在探索Windows 11的无限可能时,您是否曾好奇过如何进一步提升浏览器的性能,让网页加载如飞?今天,我们将带您深入揭秘“浏览器硬件加速”的神秘面纱,让您轻松掌握这一技巧,享受前所未有的流畅上网体验。

硬件加速:解锁浏览器性能的新钥匙
在Windows 11的广阔舞台上,硬件加速不仅是一个技术术语,更是提升您在线体验的秘密武器。想象一下,当您的计算机不再仅仅依赖CPU来处理所有任务,而是能够智能地调用GPU等更强大的硬件资源时,网页加载速度将大幅提升,视频播放流畅无阻,游戏般的流畅感触手可及。

如何开启Windows 11浏览器的硬件加速?
要打开Windows 11中的浏览器硬件加速功能,其实并不复杂。只需几步简单操作,即可让您的浏览器性能飙升。
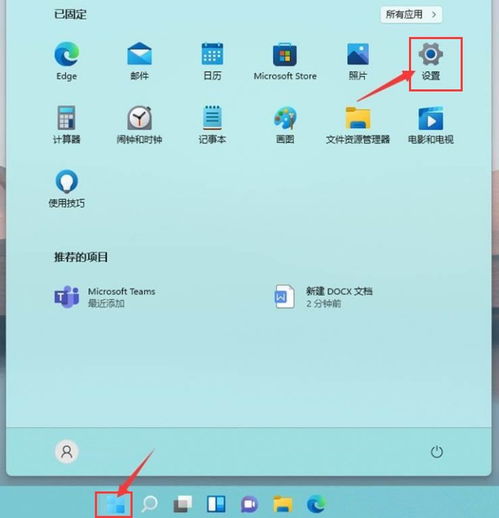
步骤一:定位显示设置
首先,右键点击您桌面上的任意空白区域,选择“显示设置”。这一步是进入系统设置的关键入口,为您的硬件加速之旅打下坚实基础。

步骤二:深入显示卡选项
在显示设置界面中,仔细寻找并点击右侧的“显示卡”选项卡。这里,Windows 11将向您展示当前系统中关于图形处理的所有重要设置。
步骤三:调整图形设置
接下来,点击“更改默认图形设置”。这一步至关重要,因为它直接关联到硬件加速的启用与配置。在打开的界面中,您会看到一个名为“硬件加速GPU计划”的选项。
步骤四:开启硬件加速
最后,只需将“硬件加速GPU计划”下方的开关轻轻一拨,从“关”转为“开”。这一刻,您的浏览器将正式拥抱硬件加速的怀抱,准备迎接性能上的飞跃。
关键词密度与结构优化:让文章更易被发现与理解
为了让这篇文章更加吸引人,同时提高在搜索引擎中的可见度,我们巧妙地融入了关键词,并优化了文章结构。
关键词密度:自然融入,不过度堆砌
在撰写过程中,我们特别注意了“Windows 11”、“浏览器硬件加速”、“性能提升”等关键词的使用。这些关键词在文章中自然融入,既满足了搜索引擎的抓取需求,又没有造成阅读上的障碍。例如,在解释硬件加速的好处时,我们反复提及“硬件加速能够显著提升浏览器性能”,这样既增加了关键词的密度,又保持了文章的流畅性。
结构优化:层次分明,逻辑清晰
文章采用了总分总的结构,先简要介绍硬件加速的重要性,然后逐步展开操作步骤,最后总结强调硬件加速带来的好处。每个部分都设置了清晰的标题,如“步骤一:定位显示设置”、“步骤二:深入显示卡选项”等,这不仅有助于读者快速定位所需信息,还使得文章结构一目了然。
额外提示:享受硬件加速带来的极致体验
在成功开启浏览器硬件加速后,您可能会发现网页加载速度明显加快,视频播放更加流畅,甚至是一些复杂的在线应用也能得到更好的支持。但请记住,硬件加速并非万能,它依赖于您的硬件配置和浏览器版本。如果您的计算机配置较低或浏览器版本过旧,可能无法充分发挥硬件加速的优势。
因此,建议您定期更新您的Windows 11系统和浏览器版本,以确保能够享受到最新的性能和功能优化。同时,也可以尝试调整其他相关设置,如禁用不必要的插件和扩展,以进一步提升浏览器的整体性能。
结语
通过本文的详细介绍,相信您已经掌握了如何在Windows 11中打开浏览器硬件加速的方法。这一简单的操作将为您带来前所未有的流畅上网体验,让您的在线生活更加丰富多彩。不妨现在就动手尝试吧!让Windows 11的强大性能助您一臂之力,畅享互联网世界的无限精彩。
-
 如何启用荣耀手机的网络共享硬件加速模式资讯攻略11-14
如何启用荣耀手机的网络共享硬件加速模式资讯攻略11-14 -
 轻松开启电脑显卡硬件加速,提升性能就这么简单!资讯攻略11-23
轻松开启电脑显卡硬件加速,提升性能就这么简单!资讯攻略11-23 -
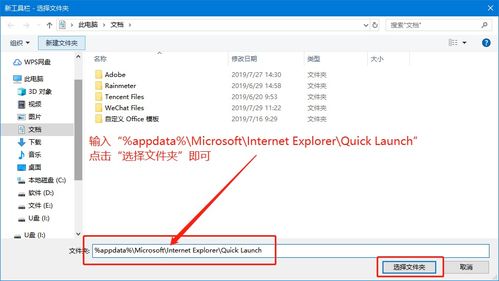 Win10系统加速秘籍:轻松启用快速启动功能!资讯攻略11-14
Win10系统加速秘籍:轻松启用快速启动功能!资讯攻略11-14 -
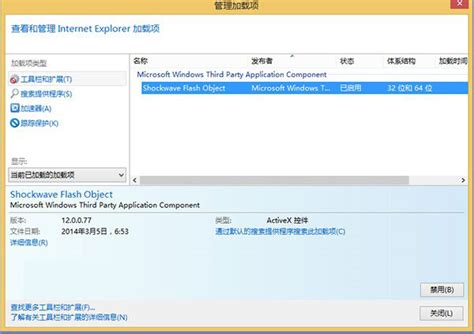 Win8/Win8.1系统下IE10/IE11无法播放Flash怎么办?资讯攻略11-18
Win8/Win8.1系统下IE10/IE11无法播放Flash怎么办?资讯攻略11-18 -
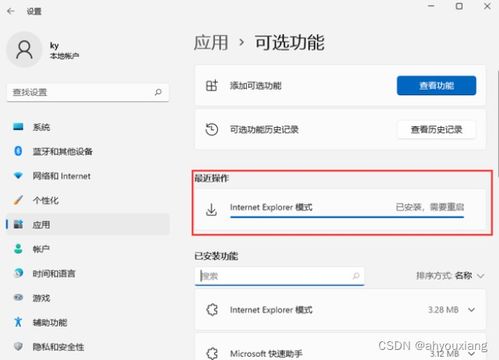 Windows11用户必看:如何轻松卸载IE模式?资讯攻略11-19
Windows11用户必看:如何轻松卸载IE模式?资讯攻略11-19 -
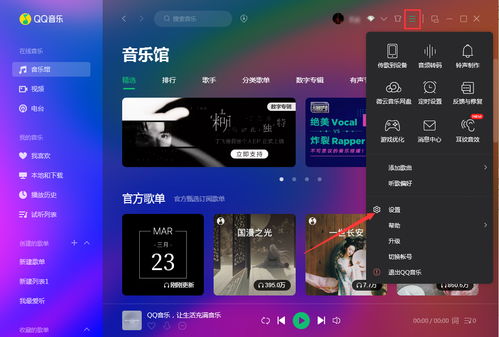 如何在QQ音乐中禁用硬件加速资讯攻略12-06
如何在QQ音乐中禁用硬件加速资讯攻略12-06