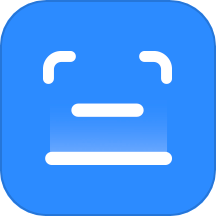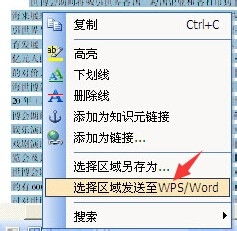如何将Word中的数字'十一'转换成圆圈(或带圈)数字格式?
在Word文档中,实现数字的特定格式排版,如将“十一”转换为圆圈数字(即⑪),是日常办公中常见的需求。本文将详细介绍几种在Word中将“十一”等数字转换为圆圈数字的方法,旨在帮助读者全面掌握这一技巧,提升文档编辑的效率和美观度。

方法一:使用“带圈字符”功能
Word自带的“带圈字符”功能是实现这一需求的直接途径。以下是具体步骤:
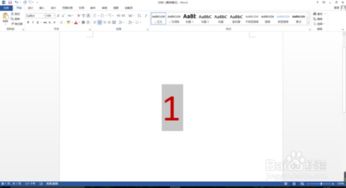
1. 打开Word文档:首先,确保你的Word文档已打开并准备好编辑。
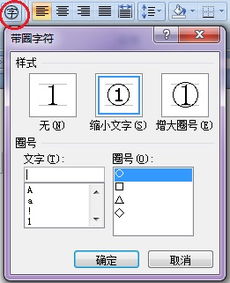
2. 输入数字:在文档中直接输入数字“11”,这将是我们需要转换的基础数字。
4. 打开“带圈字符”对话框:点击Word上方工具栏中的“开始”选项卡,然后在“字体”区域找到并点击“带圈字符”的图标(它通常位于字体设置下方的小箭头或“字符边框”旁边,具体位置可能因Word版本而异)。如果找不到直接按钮,可以通过点击字体名称旁边的箭头,在弹出的下拉菜单中选择“带圈字符”。
5. 设置带圈字符:在“带圈字符”对话框中,“样式”选择“增大圈号”(这样即使数字较大也能适应),“文字”框中已自动填入你选中的数字“11”,“圈号”选择圆形。确认无误后点击“确定”。
6. 查看效果:此时,数字“11”已被转换为圆圈数字“⑪”,并显示在文档中。
方法二:使用“插入符号”功能
虽然直接通过“插入符号”功能可能无法直接找到“⑪”这样的圆圈数字(因为通常只包含①到⑩),但你可以通过一些变通方法实现。
1. 打开“插入符号”对话框:点击Word上方工具栏中的“插入”选项卡,然后选择“符号”区域的“其他符号”。
2. 选择子集:在“符号”对话框中,将“子集”下拉框选择为“带括号的字母数字”,这里会列出所有可用的带圆圈或括号的数字,但仅限于①到⑩。
3. 变通方法:由于直接选择不可用,你可以考虑使用其他方法(如“带圈字符”功能)或采用编码输入(方法三)。不过,对于“十一”及以上的数字,这种方法不是最直接的。
方法三:使用编码输入
对于需要输入大于⑩的圆圈数字,如“⑪”,可以通过编码输入的方式来实现。
1. 准备编码:首先,需要知道“⑪”的Unicode编码或其他相关编码。在Word中,通常可以通过Alt+X快捷键结合特定编码来输入Unicode字符。但直接知道每个圆圈数字的编码可能较为困难,可以通过网络搜索或使用Unicode码表来查找。
2. 输入编码并转换:假设你已经知道了“⑪”的编码(这里仅为说明,实际编码需查询),你可以在Word中输入该编码(例如,以Unicode编码形式),然后选中它,按下Alt+X键。不过,需要注意的是,并不是所有编码都能通过这种方式直接转换,且这种方法更多依赖于具体的编码知识和实践。
对于日常使用中更常见的情况,推荐使用方法一“带圈字符”功能,因为它既直观又易于操作。
方法四:使用输入法符号输入
许多现代输入法都提供了丰富的符号输入功能,包括圆圈数字。以搜狗输入法为例:
1. 打开输入法:确保你的输入法已激活,并处于中文输入状态。
2. 打开符号大全:在输入法界面上单击鼠标右键,选择“符号大全”或类似的选项。
3. 选择数字序号:在符号大全的界面中,找到“数字序号”或类似的分类,然后从中选择你需要的圆圈数字“⑪”。
4. 插入到文档中:点击选中的圆圈数字,它将被插入到Word文档的当前光标位置。
结论
通过上述几种方法,你可以轻松在Word文档中将“十一”等数字转换为圆圈数字。不同的方法适用于不同的场景和需求,建议根据实际情况选择最合适的方式。无论是利用Word自带的“带圈字符”功能,还是借助输入法的符号输入,都能让你的文档更加规范、美观。希望本文能帮助到你,让你在文档编辑中更加得心应手。
-
 轻松实现!免费将图片转换为Word文档格式的技巧资讯攻略11-13
轻松实现!免费将图片转换为Word文档格式的技巧资讯攻略11-13 -
 Word2010怎样转换成PDF格式?资讯攻略11-14
Word2010怎样转换成PDF格式?资讯攻略11-14 -
 轻松学会:如何将Word 2003文档转换为PDF格式资讯攻略10-29
轻松学会:如何将Word 2003文档转换为PDF格式资讯攻略10-29 -
 轻松解锁:如何将Word 2007文档无缝降级至Word 2003兼容版本,一步搞定!资讯攻略10-25
轻松解锁:如何将Word 2007文档无缝降级至Word 2003兼容版本,一步搞定!资讯攻略10-25 -
 如何将CD音频高效转换为MP3格式资讯攻略11-17
如何将CD音频高效转换为MP3格式资讯攻略11-17 -
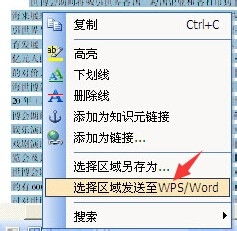 轻松学会:KDH转Word的详细操作流程资讯攻略10-29
轻松学会:KDH转Word的详细操作流程资讯攻略10-29