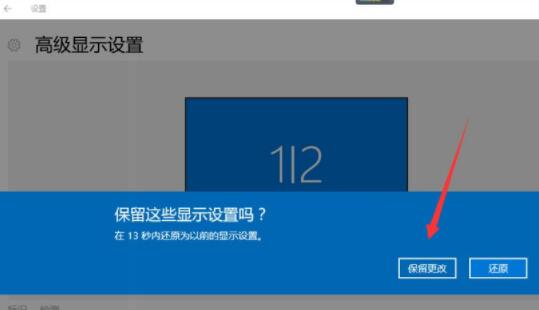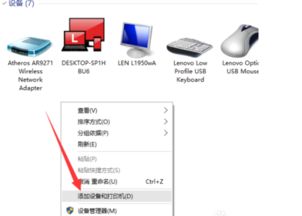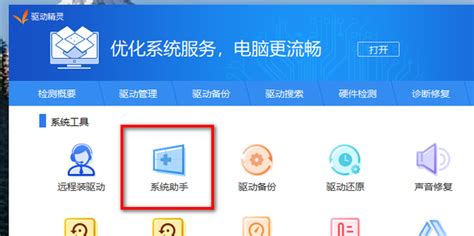Win10内置摄像头“隐身”?这里有妙招让它现身!
当Win10系统无法检测到内置摄像头时,用户可能会遇到视频通话无法进行、摄像头应用报错等问题。这一故障可能由多种原因引起,包括硬件连接问题、驱动更新问题、系统设置错误以及软件冲突等。本文将详细介绍一些排查和解决Win10无法检测到内置摄像头的方法,帮助用户恢复摄像头的正常使用。

首先,用户应当从硬件连接入手,检查摄像头的物理状态。虽然笔记本电脑的摄像头通常是内置的,但有时候摄像头可能由于物理遮挡或开关未开启而无法被系统检测到。因此,第一步是确保摄像头的盖子或挡板已经打开,特别是在一些具备物理遮挡设计的笔记本上。同时,对于使用外接摄像头的用户,应当检查USB连接是否正常,可以尝试将摄像头连接到不同的USB端口,以排除端口故障的可能性。
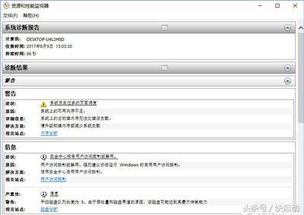
除了物理遮挡和连接问题,部分笔记本电脑还配备了摄像头的物理开关或功能键。用户需要检查这些开关或按键是否处于开启状态。如果开关被关闭,摄像头自然无法被系统识别和使用。因此,确认这些物理开关的开启状态是解决摄像头检测问题的关键一步。
接下来,用户需要检查系统设置中的摄像头权限和访问设置。Win10系统对于用户隐私的保护十分严格,提供了详细的摄像头访问控制选项。用户需要通过“设置”进入“隐私”选项,然后点击“相机”,确保“允许应用访问你的摄像头”这一选项是开启的。此外,还需要检查具体的应用(如Skype、Zoom等)是否被授权访问摄像头。如果某一应用的访问权限被禁用,即使摄像头硬件和连接都没有问题,该应用也无法使用摄像头。
如果系统设置和硬件连接都没有问题,那么问题很可能出在驱动程序上。驱动程序是连接硬件和操作系统的桥梁,如果驱动程序出现问题或过时,系统可能无法正确识别和使用摄像头。用户可以通过设备管理器来检查和更新摄像头驱动程序。首先,右键点击“此电脑”或“计算机”,选择“管理”,然后在左侧菜单中找到“设备管理器”,展开“成像设备”或“照相机”,查看是否有摄像头设备列在其中。如果设备显示正常,没有黄色警告标志,那么驱动程序可能不是问题的根源。但如果设备旁有黄色警告标志,说明驱动程序存在问题,需要更新或重新安装。
更新驱动程序可以通过两种方式实现:自动更新和手动下载更新。在设备管理器中,右键点击摄像头设备,选择“更新驱动程序软件”,然后选择“自动搜索更新的驱动程序软件”,系统会自动在线搜索并安装最新的驱动程序。如果自动更新无法解决问题,用户可以尝试访问摄像头制造商的官方网站,下载对应型号的最新驱动程序,并按照提示手动安装。安装完成后,重启电脑,让系统重新加载驱动程序,通常可以解决驱动程序引起的摄像头检测问题。
除了驱动程序,软件冲突也可能导致摄像头无法被检测到。一些安全软件或第三方应用可能会禁用摄像头或干扰其正常工作。用户需要检查这些软件的设置,确保摄像头没有被禁用。同时,也可以尝试卸载最近安装的可能影响摄像头工作的软件,看是否能够解决问题。如果问题依旧存在,用户还可以尝试运行Windows故障排除工具,对摄像头进行故障排查和修复。
在排查软件问题时,用户还需要注意系统的更新情况。系统更新不仅包含安全补丁和功能改进,还可能修复一些已知的硬件兼容性问题。因此,用户应当通过“设置”进入“更新和安全”,然后点击“Windows更新”,检查并安装所有待定更新。系统更新完成后,重启电脑,看是否能够解决摄像头检测问题。
如果上述方法都无法解决问题,用户还可以尝试重置系统设置或进行系统还原。重置系统设置可以通过“设置”中的“应用和功能”找到使用的摄像头应用,然后选择“高级选项”,点击“重置”。而系统还原则需要通过“控制面板”进入“系统和安全”,然后选择“系统保护”,点击“系统还原”,选择一个恢复点并按照提示完成系统还原操作。这些操作可以帮助用户恢复到之前的状态,可能解决一些难以诊断的硬件或软件问题。
最后,为了避免摄像头检测问题再次发生,用户可以采取一些预防措施。定期更新驱动程序和系统,可以确保设备的兼容性和稳定性。同时,保持系统更新的习惯,可以及时修复已知的安全漏洞和Bug。此外,用户还应当注意摄像头的使用和保护,避免物理损坏或不当操作导致的硬件故障。
总的来说,Win10无法检测到内置摄像头的问题可能由多种原因引起,但大多数问题都可以通过检查硬件连接、更新驱动程序、调整系统设置、排查软件冲突等方法得到解决。如果问题依旧存在,用户可以尝试重置系统设置或进行系统还原,甚至联系专业技术支持进行更深入的诊断和维修。通过合理使用系统提供的各类设置和工具,大多数摄像头无法使用的问题都可以得到有效解决。
- 上一篇: 一键获取DOTA2免费激活码详细步骤
- 下一篇: 《仙落凡尘》万劫深渊怎么过?攻略分享
-
 轻松找到!Win10内置杀毒软件的隐藏位置资讯攻略10-25
轻松找到!Win10内置杀毒软件的隐藏位置资讯攻略10-25 -
 Win10系统下魔兽世界无法全屏解决方案资讯攻略11-23
Win10系统下魔兽世界无法全屏解决方案资讯攻略11-23 -
 Win10任务栏无响应?重启也无效?快来看解决方法!资讯攻略11-18
Win10任务栏无响应?重启也无效?快来看解决方法!资讯攻略11-18 -
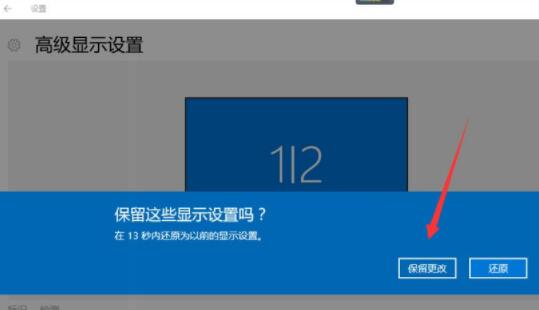 轻松解决Win10电脑“显示器输入不支援”问题资讯攻略11-17
轻松解决Win10电脑“显示器输入不支援”问题资讯攻略11-17 -
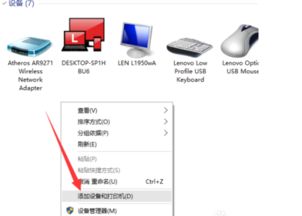 Win10摄像头驱动安装教程资讯攻略11-01
Win10摄像头驱动安装教程资讯攻略11-01 -
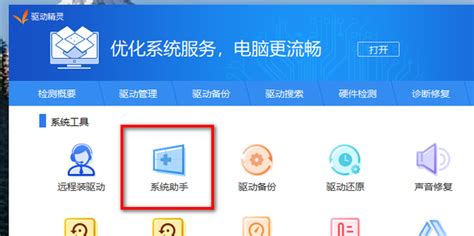 Win10摄像头驱动安装指南资讯攻略11-19
Win10摄像头驱动安装指南资讯攻略11-19