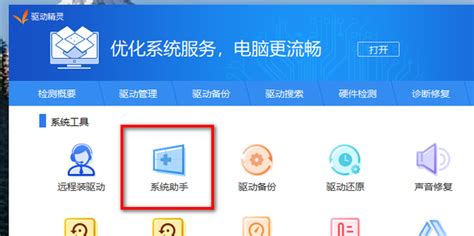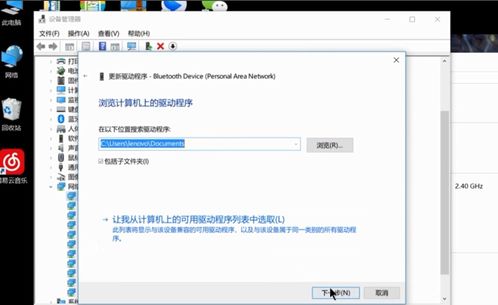Win10摄像头驱动安装教程
Win10如何装摄像头驱动
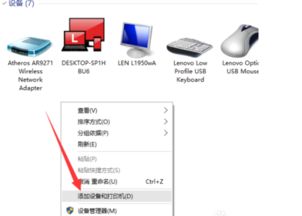
在Windows 10操作系统中,摄像头是我们日常进行视频通话、拍照等多媒体操作的重要设备。而摄像头驱动则是摄像头正常工作的基础。如果没有正确安装摄像头驱动,摄像头将无法正常识别和使用。本文将详细介绍如何在Windows 10系统中安装或更新摄像头驱动,帮助用户解决摄像头驱动相关的问题。
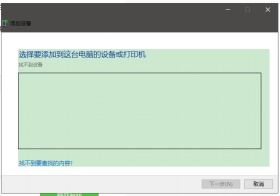
一、系统自带的驱动更新
Windows 10系统拥有强大的自动检测和更新驱动功能,大部分摄像头设备都能在插入后被系统自动识别和安装驱动。以下是详细的操作步骤:
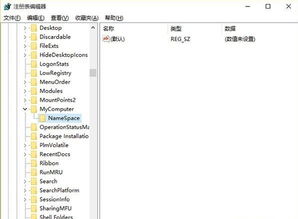
1. 连接摄像头:
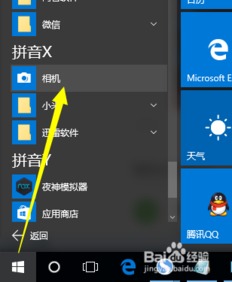
将摄像头的USB端口插入电脑的USB端口。如果是内置摄像头(如笔记本电脑上的摄像头),则跳过这一步。
2. 检查系统更新:
打开“设置”,选择“更新与安全”,点击“Windows 更新”。
点击“检查更新”,等待系统检查并下载可用的更新。
3. 安装驱动更新:
如果有摄像头的驱动程序更新,系统会自动下载并安装。如果没有找到摄像头的更新,可以点击“高级选项”,在“可选更新”中查看是否有摄像头的驱动程序更新,并选择安装。
4. 重启电脑:
安装完成后,重启电脑,然后打开“相机”应用或其他需要使用摄像头的应用,测试摄像头是否正常工作。
二、设备管理器手动安装或更新驱动
如果系统自带的驱动更新功能未能解决问题,我们可以通过设备管理器来手动安装或更新摄像头驱动:
1. 打开设备管理器:
按下Win + X键,选择“设备管理器”,打开设备管理器窗口。
2. 找到摄像头设备:
在设备列表中找到“相机”或“图像设备”,展开并查看是否有摄像头设备。
3. 更新驱动程序:
如果有摄像头设备,右键点击,选择“更新驱动程序”。
在弹出的窗口中,选择“自动搜索更新的驱动程序软件”,等待系统从网络上搜索并安装适合的驱动程序。
4. 手动指定驱动程序:
如果没有找到合适的驱动程序,或者想要安装指定的驱动程序,可以选择“浏览计算机以查找驱动程序软件”,然后指定已经下载好的驱动程序文件或文件夹的位置。
5. 重启电脑:
安装完成后,重启电脑,然后测试摄像头是否正常工作。
三、使用第三方软件安装驱动
有时手动安装或更新驱动程序可能比较繁琐,这时我们可以使用第三方软件来自动安装或更新摄像头驱动程序。以下是几款常见的第三方驱动安装软件:
1. 驱动人生:
下载并安装“驱动人生”软件。
打开软件,切换到“驱动管理”栏目,点击“立即扫描”,让它自动识别你的摄像头型号和摄像头版本。
选择自己想要安装的摄像头驱动版本,点击“开始升级”,让它自动下载并安装最新的摄像头驱动。
安装完成后重启电脑,让新的驱动生效。
2. 360驱动大师:
下载并安装“360驱动大师”软件。
打开软件,点击“全面检测”,等待软件检测电脑上的硬件设备和驱动程序情况。
在检测结果中找到摄像头驱动,点击“一键安装”或“升级”按钮,让软件自动下载并安装最新的驱动程序。
安装完成后重启电脑。
3. 驱动精灵:
下载并安装“驱动精灵”软件。
打开软件,点击“立即检测”,等待软件检测电脑上的硬件设备。
在检测结果中找到摄像头设备,点击“一键安装”或“升级”按钮,让软件自动下载并安装最新的驱动程序。
安装完成后重启电脑。
四、其他注意事项
1. 禁用USB接口:
如果摄像头无法正常工作,可能是因为电脑的USB接口被禁用了。需要确保电脑的USB接口处于启用状态。
可以使用“大势至USB监控系统”等软件来检查和恢复USB接口的正常使用。
2. 摄像头调试:
在安装好驱动程序后,需要调试摄像头以确保其正常工作。
可以使用“相机”应用或其他视频聊天软件(如QQ)来进行调试,检查摄像头是否能够正常显示视频。
3. 驱动兼容性:
在下载和安装驱动程序时,需要注意驱动程序的兼容性。确保下载的驱动程序与你的操作系统版本和摄像头型号相匹配。
4. 驱动备份:
在更新驱动程序之前,建议先备份原有的驱动程序。如果新的驱动程序出现问题,可以恢复原有的驱动程序。
可以使用驱动备份工具(如DriverMax)来备份驱动程序。
5. 系统更新:
确保你的Windows 10系统已经更新到最新版本。系统更新可能包含对摄像头驱动的支持和修复。
五、常见问题解答
1. 摄像头无法识别
- 上一篇: 12个月的浪漫密语:一年中的情人节全记录
- 下一篇: 芒果TV观看电视直播全攻略
-
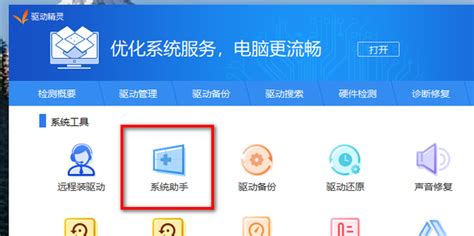 Win10摄像头驱动安装指南资讯攻略11-19
Win10摄像头驱动安装指南资讯攻略11-19 -
 Win10系统怎样安装摄像头驱动程序?资讯攻略11-27
Win10系统怎样安装摄像头驱动程序?资讯攻略11-27 -
 轻松学会:电脑Win10系统无线网卡驱动安装教程资讯攻略12-04
轻松学会:电脑Win10系统无线网卡驱动安装教程资讯攻略12-04 -
 Win10内置摄像头“隐身”?这里有妙招让它现身!资讯攻略11-21
Win10内置摄像头“隐身”?这里有妙招让它现身!资讯攻略11-21 -
 掌握技巧:如何阻止Win10自动安装驱动程序资讯攻略10-28
掌握技巧:如何阻止Win10自动安装驱动程序资讯攻略10-28 -
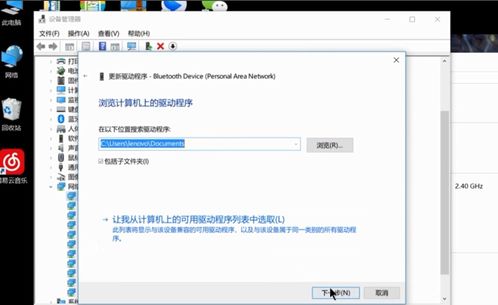 轻松学会:为Win10电脑安装无线网卡驱动的全面指南资讯攻略11-22
轻松学会:为Win10电脑安装无线网卡驱动的全面指南资讯攻略11-22