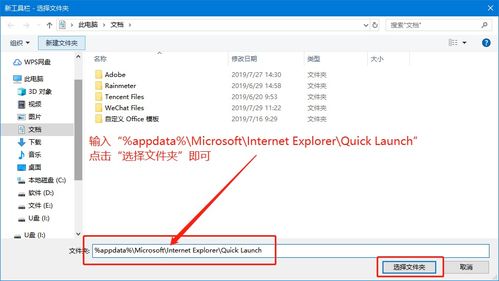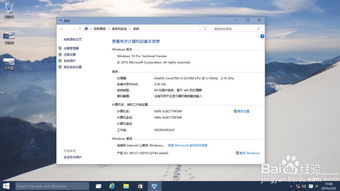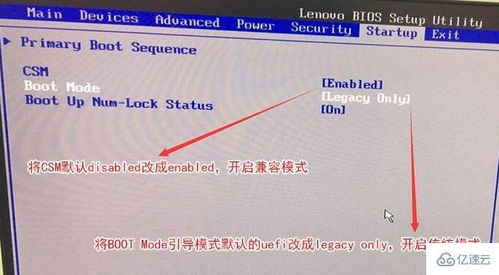Win10系统如何设置安全启动密钥
在Windows 10系统中,设置安全密钥(通常指的是账户密码、PIN码、图片密码或是更为高级的生物识别安全方式,如指纹识别、面部识别等)是增强系统安全性的重要步骤。这些措施能有效保护您的个人隐私和数据不被未授权访问。下面,我们将逐步介绍如何在Windows 10系统中设置不同类型的安全密钥,以“win10系统怎么设置安全密钥?”为核心,展开详细说明。

1. 设置账户密码
账户密码是最基础也是最常见的安全密钥形式。设置密码可以防止未经授权的用户登录您的Windows账户。
步骤一:首先,点击屏幕左下角的“开始”菜单,然后选择“设置”(齿轮图标)。
步骤二:在Windows设置窗口中,点击“账户”选项。
步骤三:在左侧菜单中选择“登录选项”。
步骤四:在右侧界面中,找到“密码”部分,点击“添加”或“更改”按钮(如果您已设置密码,则为“更改”)。
步骤五:按照提示输入当前密码(如果已设置),然后输入您希望设置的新密码,并再次确认密码。为了安全起见,建议选择复杂且易于记忆的密码组合,包括大写字母、小写字母、数字和特殊字符。
步骤六:完成密码设置后,点击“下一步”或“完成”按钮保存设置。
2. 使用PIN码
PIN码(个人标识号)是一种更便捷的身份验证方式,它通常是4位数字组合,适用于支持快速登录的场景。
类似于设置密码的过程,进入“设置”>“账户”>“登录选项”。
在“PIN”部分,点击“添加”按钮。
输入您的Windows账户密码进行验证。
接着,输入您希望设置的PIN码,并确认无误后保存。
完成设置后,您就可以使用PIN码快速登录Windows 10系统了。
3. 配置图片密码
图片密码提供了一种既直观又有趣的登录方式,通过选择图片并在其上绘制手势来解锁系统。
同样,进入“设置”>“账户”>“登录选项”。
点击“图片密码”下的“添加”按钮。
输入您的账户密码以验证身份。
选择一张图片作为密码背景,然后在图片上绘制三个手势(可以是点击、画线或圆圈等组合)。完成后,系统会要求您重新绘制一遍以确认。
设置成功后,您就可以使用图片密码登录Windows 10了。
4. 启用生物识别技术
Windows 10还支持多种生物识别技术,如指纹识别和面部识别,这些技术进一步提升了系统的安全性和便利性。
指纹识别:如果您的设备支持指纹识别,可以在“登录选项”中找到“Windows Hello指纹”选项,并按照提示进行指纹录入。
面部识别:对于支持面部识别的设备,同样在“登录选项”中会有“Windows Hello面部”选项。点击“设置”后,按照屏幕指示完成面部扫描即可。
注意事项
定期更换密码:为了增强安全性,建议定期更换您的密码或PIN码。
使用强密码:确保密码或PIN码足够复杂,难以被猜测或破解。
开启双重验证:对于重要的在线账户,考虑开启双重验证或多因素认证,以提高账户安全性。
保护个人信息:避免在公共场合或不安全的网络环境中使用Windows Hello生物识别功能,以防个人信息被窃取。
通过以上步骤,您可以在Windows 10系统中灵活设置多种类型的安全密钥,从而有效提升系统和个人数据的安全性。记住,安全无小事,保护好自己的账户和隐私是每个用户的责任。
- 上一篇: 微信如何使用摇一摇功能传送图片?
- 下一篇: 问:如何玩转暖暖环游世界游园会?超全攻略带你轻松拿奖励!
-
 一键激活Win10家庭版!官方有效密钥及简易激活步骤资讯攻略10-25
一键激活Win10家庭版!官方有效密钥及简易激活步骤资讯攻略10-25 -
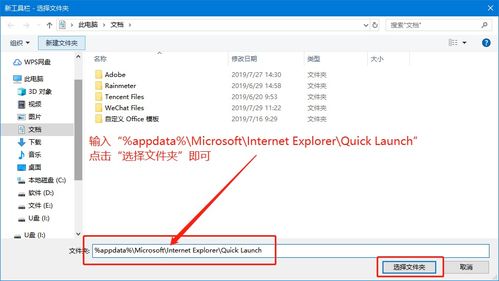 Win10系统加速秘籍:轻松启用快速启动功能!资讯攻略11-14
Win10系统加速秘籍:轻松启用快速启动功能!资讯攻略11-14 -
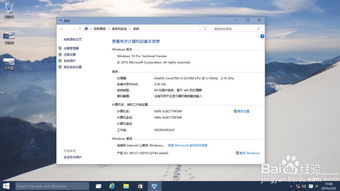 Win10系统深度优化:全面掌握设置与配置技巧资讯攻略11-19
Win10系统深度优化:全面掌握设置与配置技巧资讯攻略11-19 -
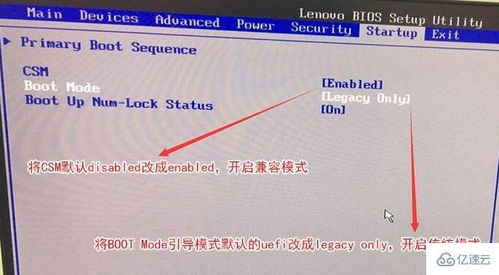 设置联想电脑从Win10改Win7的BIOS配置指南资讯攻略12-06
设置联想电脑从Win10改Win7的BIOS配置指南资讯攻略12-06 -
 如何瞬间提速?Win10开机速度大飞跃的实用技巧资讯攻略10-27
如何瞬间提速?Win10开机速度大飞跃的实用技巧资讯攻略10-27 -
 如何轻松删除Win10启动界面上的多余系统?资讯攻略11-11
如何轻松删除Win10启动界面上的多余系统?资讯攻略11-11