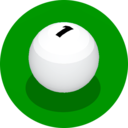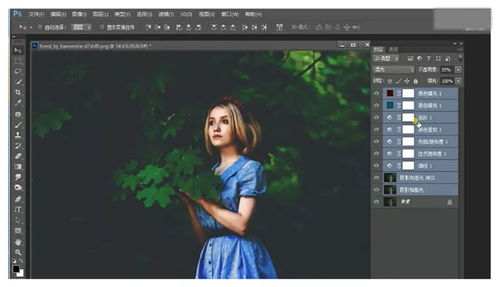PS技巧:打造更美丽动人的美女修饰教程
在数字时代,摄影与后期处理已经成为展现美的不可或缺的一环。尤其是当我们谈论如何通过Photoshop(简称PS)将美女修饰得更加迷人时,掌握一些关键的技巧不仅能够提升照片的视觉效果,还能让模特的魅力倍增。下面,我们就来详细探讨一下,如何利用PS的强大功能,将美女照片修饰得更加完美。

首先,打开Photoshop软件,导入你想要修饰的美女照片。在工具栏中选择“裁剪工具”,根据照片的构图需求进行适当的裁剪。这一步是为了让照片的主体更加突出,避免杂乱的背景分散观众的注意力。裁剪时,可以遵循黄金分割法等构图原则,让照片看起来更加和谐美观。

接下来,我们使用“修复画笔工具”来处理照片中的瑕疵。无论是脸上的痘痘、色斑,还是背景中的多余元素,都可以通过这个工具轻松去除。使用时,先按住Alt键(Mac上为Option键),在瑕疵附近的干净区域点击取样,然后松开Alt键,在瑕疵上涂抹,即可实现无缝修复。注意,涂抹时要轻柔、细致,避免留下明显的处理痕迹。

为了让美女的皮肤更加细腻光滑,我们可以使用“污点修复画笔工具”和“仿制图章工具”进行进一步的修饰。污点修复画笔工具适合处理小面积的瑕疵,如斑点、痘痘等;而仿制图章工具则更适合处理较大面积的纹理修复,如皮肤上的皱纹或疤痕。使用时,同样需要先在干净区域取样,然后在需要修复的区域进行涂抹,直至达到满意的效果。
接下来,我们调整皮肤的颜色和亮度,使其更加自然、健康。选择“图像”菜单下的“调整”选项,依次使用“亮度/对比度”、“色彩平衡”和“饱和度”等工具进行调整。亮度/对比度工具可以帮助我们调整照片的整体明暗程度,使模特的面部更加立体;色彩平衡工具则可以调整照片的色彩倾向,让肤色看起来更加自然;而饱和度工具则能够增强或减弱照片的色彩饱和度,使模特的皮肤看起来更加红润有光泽。
为了让模特的五官更加立体、精致,我们可以使用“液化”工具进行微调。在“滤镜”菜单下找到“液化”选项,打开液化对话框。在这里,我们可以使用向前变形工具、褶皱工具等,对模特的五官进行微调,如放大眼睛、缩小鼻翼、提升下巴等。调整时,要注意保持自然和谐,避免过度修饰导致失真。
除了五官的调整,我们还可以利用“阴影/高光”工具来增强模特面部的立体感。在“图像”菜单下的“调整”选项中找到“阴影/高光”,打开对话框。在这里,我们可以分别调整阴影和高光的亮度、对比度等参数,使模特的面部在保持自然的基础上,更加立体、有层次感。
接下来,我们来处理模特的头发。使用“快速选择工具”或“魔棒工具”,选中模特的头发区域。然后,在“选择并遮住”对话框中,使用调整边缘画笔工具对选区进行细化处理,确保选区边缘平滑自然。接着,我们可以使用“曲线”工具调整头发的亮度和对比度,使其看起来更加柔顺、有光泽。如果需要,还可以添加一些高光效果,让头发看起来更加蓬松、立体。
为了让整个照片看起来更加专业、有质感,我们还可以添加一些滤镜效果。在“滤镜”菜单下,有许多内置的滤镜供我们选择,如“高斯模糊”、“表面模糊”、“镜头光晕”等。根据照片的风格和需求,选择合适的滤镜进行应用。例如,高斯模糊可以用来柔化背景,突出模特;表面模糊则可以用来平滑皮肤;而镜头光晕则可以用来营造梦幻、浪漫的氛围。
最后,不要忘了对照片进行整体的色彩调整。使用“色彩查找”工具或“色相/饱和度”工具,对照片的整体色彩进行微调。通过调整色彩的色相、饱和度、明度等参数,可以使照片的色彩更加和谐、统一,增强照片的视觉冲击力。
在完成所有修饰后,别忘了保存你的作品。在Photoshop中,你可以选择多种格式进行保存,如JPEG、PNG、TIFF等。根据你的需求选择合适的格式和压缩质量,确保照片在保持高质量的同时,占用较小的存储空间。
通过以上步骤的修饰,原本的美女照片已经变得更加迷人、动人。但请记住,后期处理只是摄影创作的一部分,更重要的是拍摄时的构思和构图。只有在拍摄时就注重细节和创意,才能在后期处理时事半功倍,创作出真正令人惊艳的作品。
总之,利用Photoshop进行美女修饰是一项既有趣又富有挑战性的工作。通过掌握上述技巧和方法,你可以轻松地将美女照片修饰得更加完美、动人。同时,也要记得保持自然和谐的原则,避免过度修饰导致失真和不自然。只有这样,你的作品才能真正赢得观众的喜爱和认可。
- 上一篇: 座机话费余额怎么自助查询?
- 下一篇: 电脑关机慢?原因及解决办法一网打尽!
-
 绝美妆容打造秘籍:化妆视频教程全集资讯攻略11-18
绝美妆容打造秘籍:化妆视频教程全集资讯攻略11-18 -
 如何用PS为美女照片进行调色?资讯攻略11-09
如何用PS为美女照片进行调色?资讯攻略11-09 -
 PS打造逼真铜金属质感文字教程资讯攻略10-28
PS打造逼真铜金属质感文字教程资讯攻略10-28 -
 魅力升级!OL约会完美穿搭指南资讯攻略11-12
魅力升级!OL约会完美穿搭指南资讯攻略11-12 -
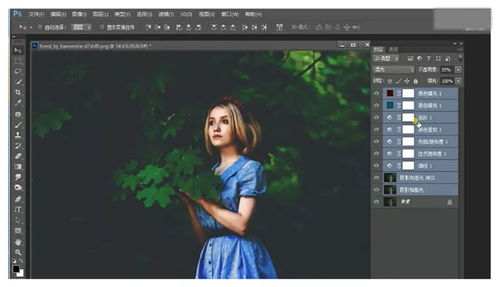 打造电影级视觉效果:PS一级二级调色大片实战教程资讯攻略12-08
打造电影级视觉效果:PS一级二级调色大片实战教程资讯攻略12-08 -
 PS打造非主流风格照片教程资讯攻略11-28
PS打造非主流风格照片教程资讯攻略11-28