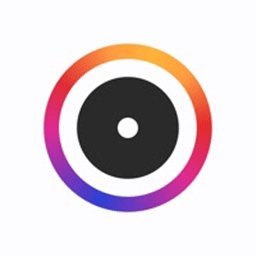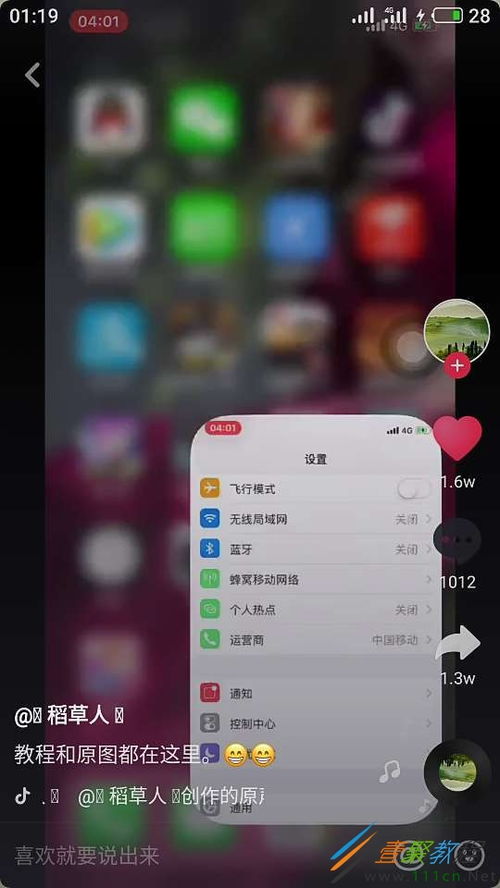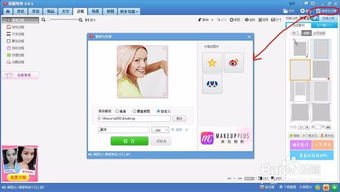PS打造照片负片正冲特效教程

负片正冲效果是一种独特的图像处理技术,它使图片呈现出对比强烈、色彩鲜艳、反差极高的艺术风格。这种效果原本是由于操作失误,将正片误用负片冲洗工艺而产生的,后来因其独特的视觉效果,被很多摄影爱好者和设计师所追捧。如今,利用Photoshop(简称PS)软件,我们可以轻松模拟这种效果。下面,我们就来详细讲解如何利用PS制作照片的负片正冲效果。
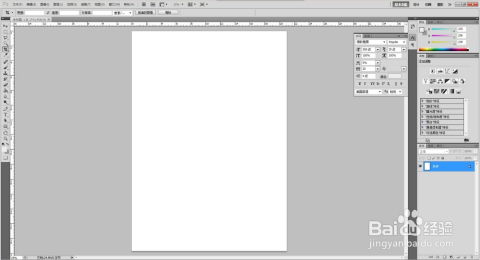
一、准备阶段
1. 启动Photoshop

首先,我们需要启动Photoshop软件。确保你的Photoshop版本是最新的,以便使用所有最新的功能和工具。
2. 打开图片
在Photoshop中,通过“文件-打开”命令,导入你想要处理的图片。确保图片清晰,色彩丰富,这样最终效果会更显著。
二、初步处理
1. 创建曲线调整图层
在Photoshop中,选择“窗口-调整”命令,调出调整对话框,然后创建曲线调整图层。通过曲线工具,我们可以调整图像的亮度和对比度,以及创建不同的色彩效果。
2. 设置曲线参数
在曲线调整图层中,我们需要分别设置红、绿、蓝三个通道的曲线参数。以下是一组示例参数:
红色通道:输入设置为185,输出设置为231。
绿色通道:输入设置为51,输出设置为29。
蓝色通道:输入设置为55,输出设置为17。
这些参数可以根据图片的实际效果进行调整,以达到最佳效果。
3. 调整图层不透明度
修改曲线调整图层的不透明度为90%,填充也为90%。这样做可以使曲线调整的效果更加柔和,不会过于生硬。
三、通道处理
1. 选择蓝色通道
在通道控制面板中,选择蓝色通道。然后,在菜单栏中选择“图像-应用图像”。
2. 应用图像设置
在应用图像设置中,勾选“反相”,混合模式设置为“正片叠底”,不透明度设置为45%(或根据实际需求调整)。勾选预览,以便实时查看效果。确定后,蓝色通道的处理就完成了。
3. 处理绿色通道
接下来,选择绿色通道,并重复上述应用图像的设置步骤。不同的是,绿色通道的不透明度可以设置为20%左右,以达到不同的色彩效果。
4. 处理红色通道
最后,选择红色通道,并再次重复应用图像的设置步骤。在混合模式上,选择“颜色加深”,不透明度设置为100%。这样,红色通道的处理就完成了。
四、色阶调整
1. 选择蓝色通道进行色阶调整
回到通道控制面板,选择蓝色通道。在菜单栏中选择“图像-调整-色阶”。在色阶设置中,输入色阶数据可以设置为(20,1.15,218),输出色阶数据为(0,255)。这些参数同样可以根据实际效果进行调整。
2. 选择绿色通道进行色阶调整
同样地,选择绿色通道,并进行色阶调整。输入色阶数据可以设置为(36,1.00,209),输出色阶数据为(0,255)。
3. 选择红色通道进行色阶调整
最后,选择红色通道,并进行色阶调整。输入色阶数据可以设置为(95,1.00,227),输出色阶数据为(0,255)。
五、最终调整
1. 调整亮度和对比度
返回到图层面板,选择顶层(或最开始的图像图层)。在菜单栏中选择“图像-调整-亮度/对比度”。将亮度设置为-9,对比度设置为17(或根据实际需求调整)。这样可以进一步增强图片的对比度和层次感。
2. 调整色相和饱和度
接下来,进行色相和饱和度的调整。在菜单栏中选择“图像-调整-色相/饱和度”。将饱和度增加13(或根据实际需求调整)。这样可以增强图片的色彩饱和度,使其更加鲜艳。
3. 最终效果检查
完成以上所有步骤后,仔细检查图片的最终效果。如果发现有任何不满意的地方,可以回到相应的步骤进行调整。
六、其他技巧
1. 渐变叠加效果
为了进一步美化图片,可以选择顶层图层,然后双击图层进入图层样式对话框。在混合选项中选择“渐变叠加”,并选择黑白色渐变方块。将下面的数值设置为22%(或根据实际需求调整),以获得更好的视觉效果。
2. 添加文字
最后,你可以选择在图片上添加一些文字或水印,以增加图片的艺术感和个性化。
七、总结
通过以上步骤,我们成功利用Photoshop制作了照片的负片正冲效果。这种效果不仅让图片的色彩更加鲜艳、对比更加强烈,还赋予了图片一种独特的艺术风格。在实际操作中,我们可以根据不同的图片和需求,灵活调整各个步骤的参数和设置,以达到最佳效果。
负片正冲效果是一种极具挑战性的图像处理技术,但只要我们掌握了正确的方法和技巧,就可以轻松制作出令人惊艳的作品。希望这篇文章对你有所帮助,祝你在Photoshop的学习和实践中取得更多进步!
- 上一篇: 轻松学会:如何设置QQ群个性群名片
- 下一篇: 如何进入淘宝的卖家中心?
-
 使用Photoshop创建照片负片正冲特效的方法资讯攻略11-27
使用Photoshop创建照片负片正冲特效的方法资讯攻略11-27 -
 PS打造非主流风格照片教程资讯攻略11-28
PS打造非主流风格照片教程资讯攻略11-28 -
 PS技巧:打造更美丽动人的美女修饰教程资讯攻略11-21
PS技巧:打造更美丽动人的美女修饰教程资讯攻略11-21 -
 甜美粉嫩少女风,PS打造梦幻写真大片资讯攻略11-09
甜美粉嫩少女风,PS打造梦幻写真大片资讯攻略11-09 -
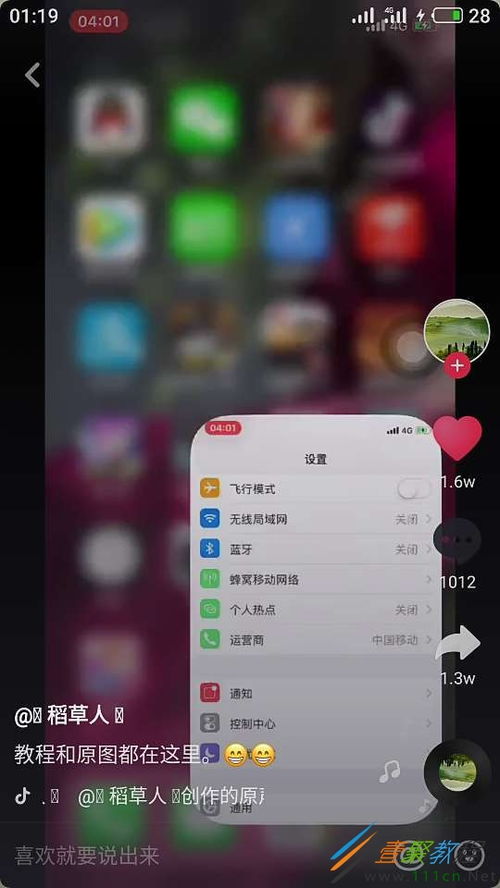 打造炫酷闪图:轻松将照片变为动态闪图教程资讯攻略11-27
打造炫酷闪图:轻松将照片变为动态闪图教程资讯攻略11-27 -
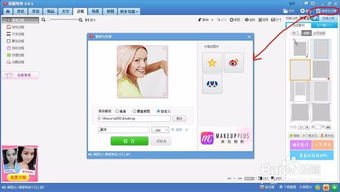 利用美图秀秀打造个性化非主流相框教程资讯攻略01-30
利用美图秀秀打造个性化非主流相框教程资讯攻略01-30