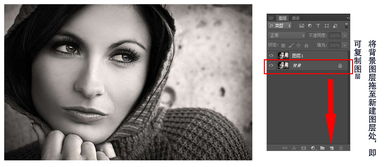使用Photoshop创建照片负片正冲特效的方法

负片正冲效果是一种将正常照片通过特定方式处理,使其色彩变得极端艳丽,黑白反差极大的艺术效果。在胶片时代,这种效果是通过将正片用负片显影药水冲洗得到的,而在数字时代,我们可以通过Photoshop来实现这一效果。以下是一个详细的步骤指南,教你如何利用Photoshop制作照片的负片正冲效果。
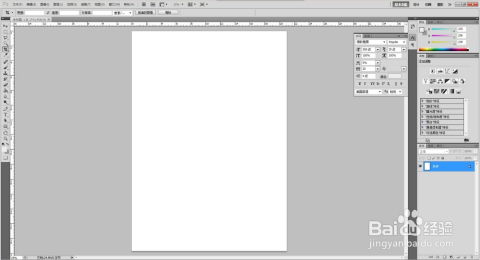
前期准备
首先,你需要有一台安装了Photoshop的电脑,以及一张你想要处理的照片。确保你的Photoshop版本是支持所需功能的版本(如Photoshop CS5及以上)。
打开照片
1. 启动Photoshop:打开Photoshop软件。
2. 打开照片:使用“文件”菜单中的“打开”选项,选择你想要处理的照片并打开它。
曲线调整
1. 调出调整对话框:执行“窗口”菜单中的“调整”命令,调出调整对话框。
2. 创建曲线调整图层:在调整对话框中,选择“曲线”选项,这将创建一个曲线调整图层。
3. 设置曲线参数:
红色通道:设置输入为185,输出为231。
绿色通道:设置输入为51,输出为29。
蓝色通道:设置输入为55,输出为17。
4. 调整不透明度:将曲线调整图层的不透明度修改为90%,填充也为90%。
应用图像调整
1. 选择蓝色通道:在通道控制面板上,选择蓝色通道。
2. 应用图像:打开菜单栏中的“图像”选项,选择“应用图像”。
勾选反相。
混合模式:选择“正片叠底”。
不透明度:设置为50%。
勾选预览,然后点击确定。
3. 选择绿色通道:在通道控制面板上,选择绿色通道。
4. 再次应用图像:重复上一步的操作,但这次将不透明度设置为20%。
5. 选择红色通道:在通道控制面板上,选择红色通道。
6. 第三次应用图像:再次打开“图像”菜单中的“应用图像”选项。
不勾选反相。
混合模式:选择“颜色加深”。
不透明度:保持100%。
勾选预览,然后点击确定。
色阶调整
1. 选择蓝色通道:回到通道控制面板,选择蓝色通道。
2. 调整色阶:打开菜单栏中的“图像”选项,选择“调整”下的“色阶”。
输入色阶:设置为(20,1.15,218)。
输出色阶:保持为(0,255)。
点击确定。
3. 选择绿色通道:在通道控制面板上,选择绿色通道。
4. 再次调整色阶:重复上一步的操作,设置输入色阶为(36,1.00,209)。
5. 选择红色通道:在通道控制面板上,选择红色通道。
6. 第三次调整色阶:再次打开“图像”菜单中的“调整”下的“色阶”。
输入色阶:设置为(95,1.00,227)。
输出色阶:保持为(0,255)。
点击确定。
亮度与对比度调整
1. 返回图层面板:返回到图层面板。
2. 调整亮度与对比度:打开菜单栏中的“图像”选项,选择“调整”下的“亮度/对比度”。
亮度:设置为-9。
对比度:设置为17。
点击确定。
色相与饱和度调整
1. 调整色相与饱和度:打开菜单栏中的“图像”选项,选择“调整”下的“色相/饱和度”。
饱和度:增加13。
点击确定。
保存图片
1. 保存图片:最后,使用“文件”菜单中的“存储为”选项,将图片保存为JPEG或其他你需要的格式。
总结
通过上述步骤,你就可以利用Photoshop制作出照片的负片正冲效果。这个过程主要包括创建曲线调整图层、应用图像调整和色阶调整三个主要部分。通过精细地调整每个通道的参数,你可以得到色彩极端艳丽、黑白反差极大的艺术效果。
这种效果在婚纱摄影和艺术照拍摄中非常受欢迎,因为它可以产生强烈的视觉冲击力,使照片看起来更加生动和引人入胜。虽然处理过程稍显复杂,但只要你耐心按照步骤操作,就一定能够得到满意的效果。
希望这篇文章能够帮助你学会如何使用Photoshop制作照片的负片正冲效果。如果你有任何疑问或建议,欢迎在评论区留言,我会尽力为你解答。
- 上一篇: 解锁涨停先机:平安证券金融终端涨停雷达预警功能启用指南
- 下一篇: 尽享说吧,免费通话无限制
-
 PS打造照片负片正冲特效教程资讯攻略11-24
PS打造照片负片正冲特效教程资讯攻略11-24 -
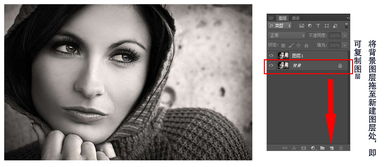 如何用PS为黑白照片赋予生动色彩资讯攻略12-03
如何用PS为黑白照片赋予生动色彩资讯攻略12-03 -
 一键找回童年!宝宝滤镜与特效照片制作全攻略资讯攻略11-19
一键找回童年!宝宝滤镜与特效照片制作全攻略资讯攻略11-19 -
 一键变身!PS技巧让照片秒变精美手绘风资讯攻略12-03
一键变身!PS技巧让照片秒变精美手绘风资讯攻略12-03 -
 打造日系暖阳室内人像:Photoshop调色秘籍资讯攻略12-07
打造日系暖阳室内人像:Photoshop调色秘籍资讯攻略12-07 -
 Photoshop CC 2015高效笔刷分类指南资讯攻略11-03
Photoshop CC 2015高效笔刷分类指南资讯攻略11-03