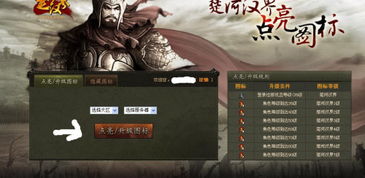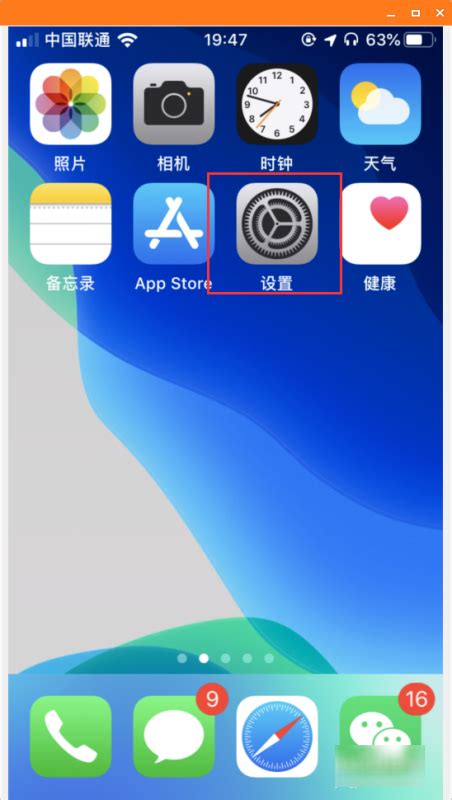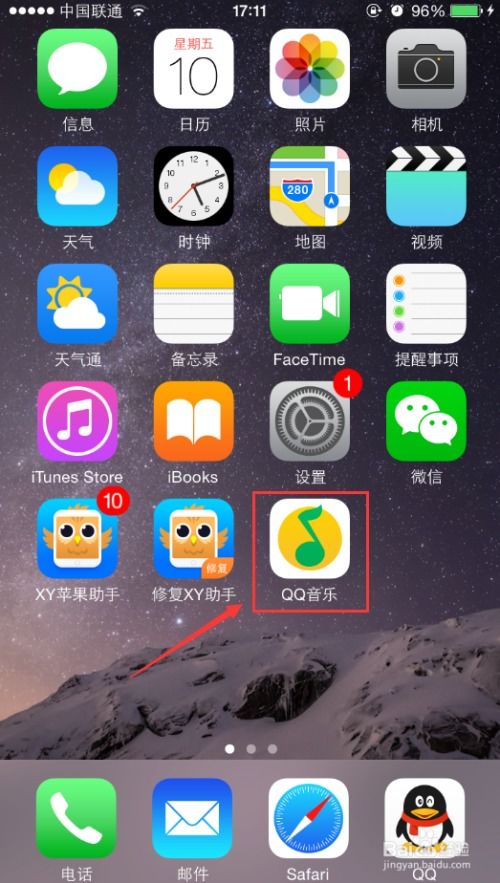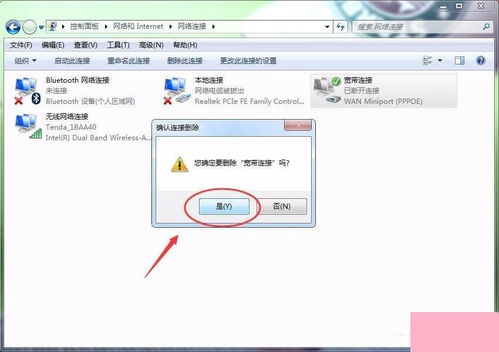一键解锁!Mac电脑删除软件的超简单步骤,你get了吗?
在使用Mac电脑时,随着时间的推移,我们可能会安装许多应用程序来满足不同的需求。然而,随着这些软件的累积,不仅会占用宝贵的存储空间,还可能影响到系统的运行效率。因此,定期清理不再需要的软件成为了维护Mac健康的重要一环。那么,Mac电脑究竟如何删除软件呢?下面将详细介绍几种常用且高效的方法。

方法一:通过Launchpad拖拽卸载
Mac的Launchpad是类似于Windows开始菜单的一个功能区域,它提供了一个直观的方式来查找和启动应用程序。同样地,我们也可以利用Launchpad来快速卸载应用程序。
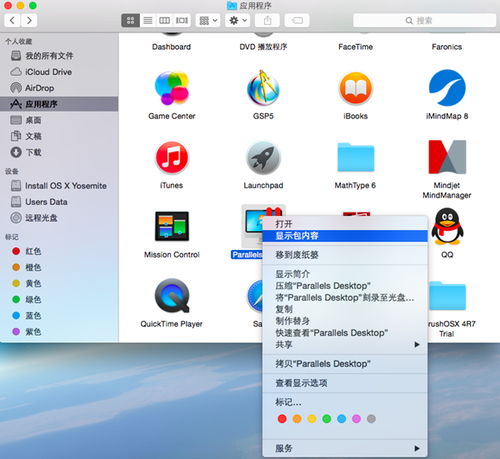
1. 打开Launchpad:点击屏幕底部的Dock栏中的Launchpad图标(火箭形状)。
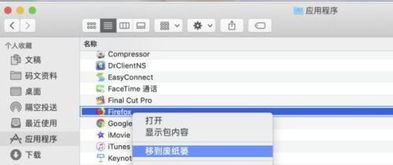
2. 找到要卸载的应用程序:在Launchpad界面中,浏览或通过搜索找到你想要删除的应用程序图标。
3. 拖拽卸载:长按该应用程序图标,直到所有图标都开始轻微晃动。此时,点击并拖动你想要卸载的应用程序图标至屏幕底部的“废纸篓”图标上,然后释放鼠标或触控板。系统将会询问你是否确定删除,点击“删除”即可。
方法二:使用Finder手动删除
对于某些应用程序,特别是通过非官方渠道下载或安装的,可能不会在Launchpad中显示,此时我们可以使用Finder来手动删除它们。
1. 打开Finder:点击屏幕左上角的苹果图标,选择“Finder”或直接在Dock栏中点击Finder图标。
2. 前往应用程序文件夹:在Finder侧边栏中,点击“应用程序”文件夹。
3. 找到并删除应用程序:在应用程序文件夹中,找到你想要删除的应用程序。右击该程序图标,选择“移到废纸篓”,或者使用快捷键`Command + Delete`来完成删除操作。
请注意,仅将应用程序移动到废纸篓可能不足以完全卸载它,因为有些程序可能会在系统的其他位置留下配置文件或偏好设置。为了彻底清理,你可能还需要手动查找并删除这些残留文件,或者使用专门的卸载工具来帮助完成。
方法三:使用第三方卸载工具
为了方便和彻底地卸载Mac上的应用程序,许多用户选择使用第三方卸载工具。这些工具不仅能帮助你找到并删除应用程序本身,还能检测和清理相关的配置文件、插件和缓存文件,确保应用程序被完全移除。
市面上有许多优秀的Mac卸载工具可供选择,如CleanMyMac X、AppCleaner等。这些工具通常具有用户友好的界面,能够扫描出所有已安装的应用程序,并提供一键卸载的功能。使用时,只需按照工具提供的指导操作即可轻松完成卸载过程。
方法四:利用终端命令卸载
对于高级用户而言,利用Mac的终端(Terminal)执行命令来卸载应用程序也是一种选择。虽然这种方法相对复杂,但它提供了更高级别的控制权,可以精确地指定要删除的文件和目录。
1. 打开终端:在Finder中,前往“应用程序”>“实用工具”文件夹,找到并打开“终端”。
2. 使用`rm`命令删除应用:直接删除应用程序包通常不是推荐的做法,因为它不会处理相关的配置文件和偏好设置。不过,如果你知道具体要删除的文件和目录,可以使用`rm -rf`命令(务必谨慎使用,因为这会永久删除文件且不会移至废纸篓)。然而,更常见的做法是使用专门的卸载脚本或命令,这些通常随应用程序的开发者提供。
结论
无论你是通过Launchpad的简便拖拽,Finder的手动查找删除,还是利用第三方卸载工具的强大功能,甚至是终端命令的高级操作,Mac电脑都提供了多种途径来删除不再需要的软件。选择最适合你的方法,定期清理你的Mac,将有助于保持系统的整洁和高效运行。记得在卸载前检查应用程序是否有重要的数据或设置需要备份,以免造成不必要的损失。
- 上一篇: 蚂蚁庄园问题解答:冰糖葫芦相关的正确答案是什么?
- 下一篇: 梁森的籍贯是哪里?
-
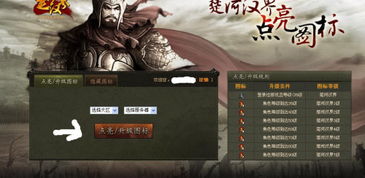 揭秘!一键点亮楚河汉界图标的超简单步骤,你学会了吗?资讯攻略10-26
揭秘!一键点亮楚河汉界图标的超简单步骤,你学会了吗?资讯攻略10-26 -
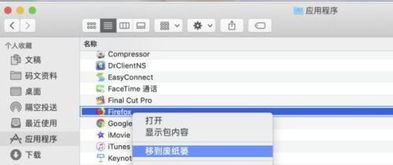 Mac电脑怎样卸载软件?资讯攻略10-31
Mac电脑怎样卸载软件?资讯攻略10-31 -
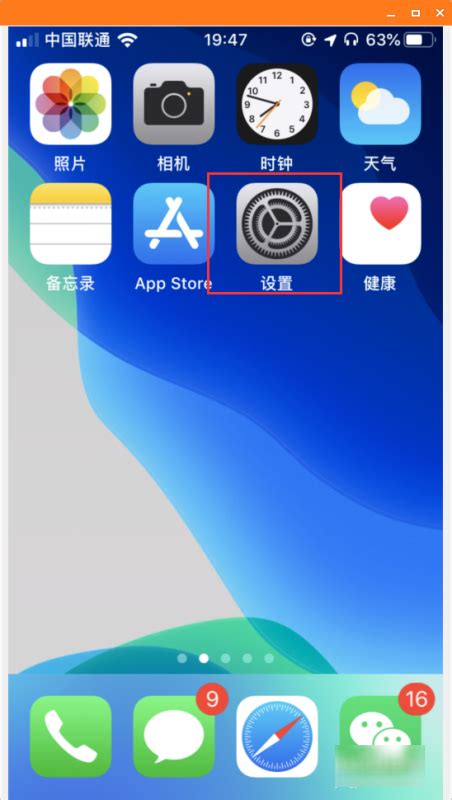 一键解锁!苹果手机描述文件丢失?教你快速找回并恢复的超实用指南资讯攻略10-26
一键解锁!苹果手机描述文件丢失?教你快速找回并恢复的超实用指南资讯攻略10-26 -
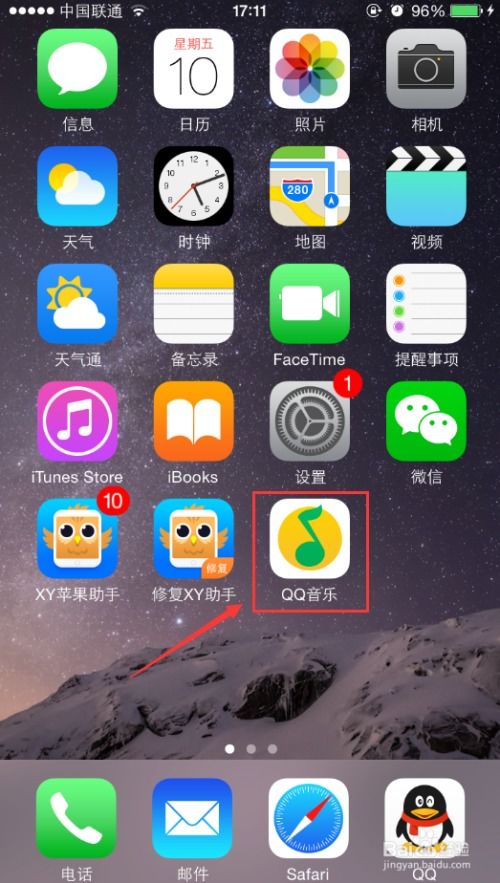 苹果手机下载音乐的超简单步骤,你学会了吗?资讯攻略10-25
苹果手机下载音乐的超简单步骤,你学会了吗?资讯攻略10-25 -
 Mac电脑卸载软件的方法资讯攻略11-02
Mac电脑卸载软件的方法资讯攻略11-02 -
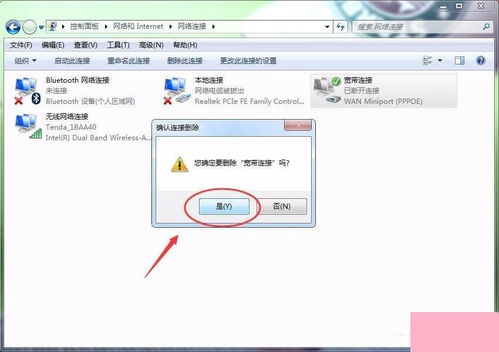 一键告别繁琐!彻底删除拨号连接的超简单指南资讯攻略10-26
一键告别繁琐!彻底删除拨号连接的超简单指南资讯攻略10-26